キーフレームを設定する
[タイムライン]パレットの各トラックに、キーフレームを追加できます。
|
|
キーフレームを追加するには、[レイヤーのキーフレームを有効化]をオンにしてください。 |
2Dカメラフォルダートラック
2Dカメラフォルダーは、アニメーションフォルダーやレイヤーの画像を変形せずに、アニメーションにカメラワークを付けられます。
|
|
·2Dカメラフォルダーは、キーフレーム間の軌道を軌跡として表示でき、アニメーション制作におけるカメラ指示として活用できます。つねに軌跡を表示する方法については、『軌跡を表示』を参照してください。 ·2Dカメラフォルダートラックのトラックラベルは、アニメーション制作で使用されるカメラ指示をリストから追加できます。このカメラ指示は、東映アニメーション デジタルタイムシート向けに出力できます。カメラ指示の追加方法については、『2Dカメラフォルダートラックのトラックラベル』を参照してください。東映アニメーション デジタルタイムシート向けに出力する方法については、『東映アニメーション デジタルタイムシートにタイムシート情報を適用【EX】【Windows/iPad】』を参照してください。 |
2Dカメラフォルダートラックに、キーフレームを追加する場合は、次の設定を登録できます。
·変形(位置・拡大率・回転・回転中心)
·不透明度
·キーフレーム補間
ここでは、2Dカメラフォルダートラックを作成して、レイヤーにキーフレームを追加していきます。次のように、キャラクターに合わせて動く、背景のカメラワークを例に説明します。
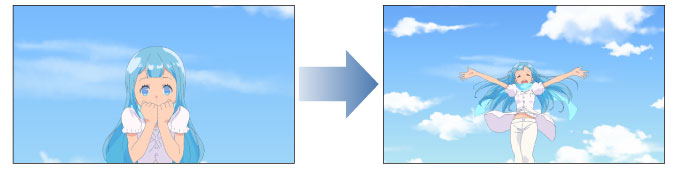
1コマンドを選択する
[アニメーション]メニュー→[アニメーション用新規レイヤー]→[2Dカメラフォルダー]を選択します。
[レイヤー]パレットと[タイムライン]パレットに、2Dカメラフォルダーが作成されます。
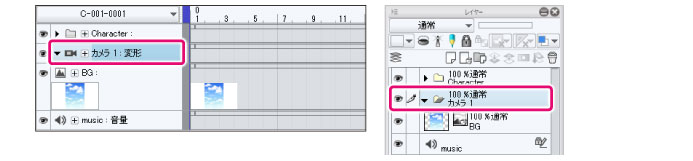
2フォルダーにレイヤーを格納する
[レイヤー]パレットで、カメラワークを付けたいアニメーションフォルダーやレイヤーを、2Dカメラフォルダーに格納します。

|
|
[タイムライン]パレットでも、アニメーションフォルダーやレイヤーを2Dカメラフォルダーに格納できます。 アニメーションフォルダー内に、2Dカメラフォルダーを格納できません。 |
3ツールを選択する
[ツール]パレットで[操作]ツールを選択します。
4サブツールを選択する
[サブツール]パレットを開き、[オブジェクト]を選択します。
5フレームを選択する
[タイムライン]パレットから、カメラワークを付けたいフレームを選択します。
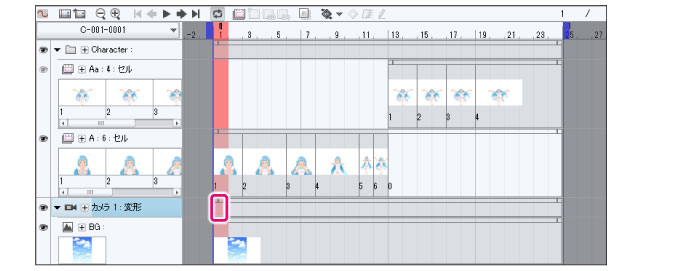
6キーフレーム補間を設定する
[タイムライン]パレットの[キーフレーム補間]から、補間方法を選択します。

|
|
·[キーフレーム補間]の各種項目については、『ファンクションカーブ編集モードの場合』を参照してください。 ·キーフレームを追加したあとに、[キーフレーム補間]の設定を変更する場合は、『キーフレーム補間を変更する』を参照してください。 |
7カメラワークをつける
[オブジェクト]ツールで2Dカメラフォルダートラックを選択すると、キャンバス上に長方形の枠が表示されます。
[ツールプロパティ]パレット、またはハンドルを操作して、カメラワークを作成します。
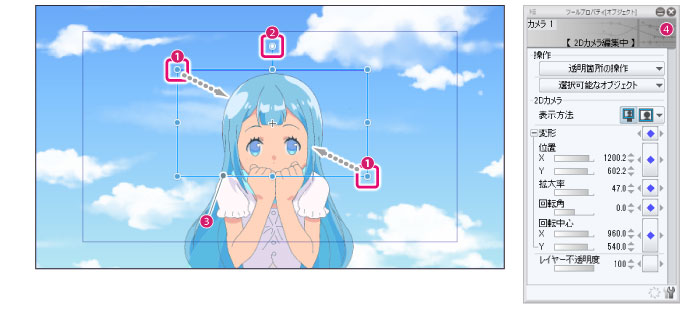
①ハンドルをドラッグすると、画像を拡大・縮小できます。
②回転コントローラーをドラッグすると、画像の角度を変更できます。
③ガイド線をドラッグすると、画像の位置を変更できます。
④[ツールプロパティ]パレットに、数値を入力し、細かい調整を行います。このほか、[レイヤー不透明度]も設定できます。
|
|
·長方形の枠が、カメラのファインダーに相当します。通常は、長方形の枠が、動画などに書き出す場合の出力範囲になります。たとえば、長方形の枠をを右に動かすと、動画などに書き出したときに、画像は左に動きます。 ·[ツールプロパティ]パレットの[表示方法]を[範囲内の画像を表示]に設定している場合は、キャンバス上で2Dカメラがレンダリングされた状態になり、枠が表示されません。枠を使用して編集したい場合は、[表示方法]を[範囲を枠で表示]に設定してください。 ·PRO/EXでアニメーション用のフレームを表示している場合は、基準フレームに合わせて、変形するための枠が表示されます。 ·[ツールプロパティ]パレットの設定項目については、『CLIP STUDIO PAINTツール設定ガイド』を参照してください。 |
8キーフレームが追加される
2Dカメラフォルダートラックの設定を変更すると同時に、[タイムライン]パレットにキーフレームが追加され、設定が登録されます。
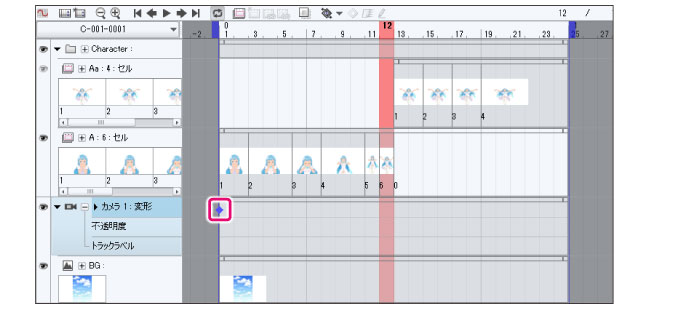
9キーフレームを追加する
背景に動きを付けるために、次のキーフレームを追加します。
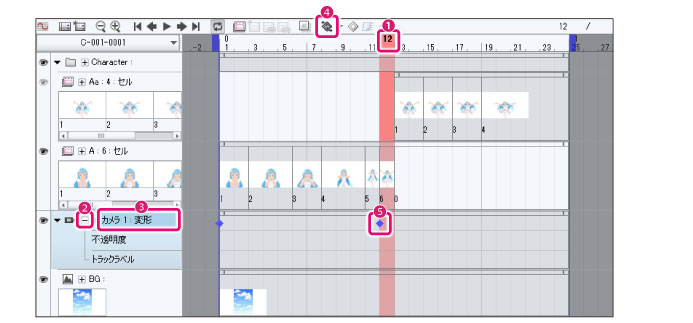
①動きを付けたいフレームを選択します。
②2Dカメラフォルダートラックの[詳細]をクリックします。
③2Dカメラフォルダートラックの変形エリアを選択します。
④[キーフレームを追加]をクリックします。
⑤変形エリアにキーフレームが追加されます。
|
|
·トラック名の左側にあるアイコンをクリックして、詳細な設定を表示し、特定の項目を選択すると、選択した項目だけにキーフレームを追加できます。たとえば、[位置]をクリックした場合、[位置]だけに[◆]が表示されます。[変形]には、一部の項目だけが設定されている[◇]が表示されます。 ·特定の項目だけにキーフレームを設定した場合、キャンバス上で異なる項目を設定すると、設定した項目にもキーフレームが追加されます。たとえば、[位置]だけに[◆]が設定されているキーフレームに対して、カメラフレームを回転すると、[回転]にも[◆]のキーフレームが追加されます。 |
10カメラワークをつける
手順9で作成したキーフレームが選択状態になっていることを確認します。
[ツールプロパティ]パレット、またはカメラフレームのハンドルを操作して、カメラワークを作成します。
選択中のキーフレームに、カメラワークが記録されます。
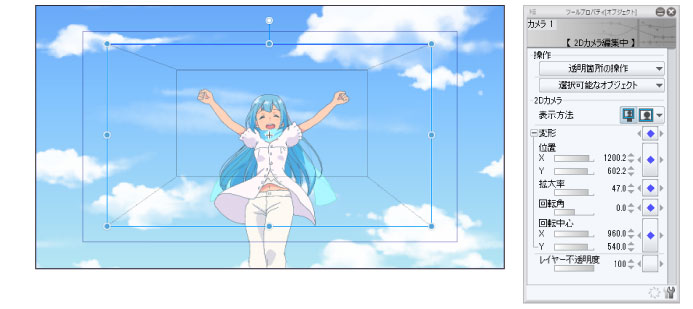
引き続き、キーフレームを作成し、カメラワークをつけていきます。

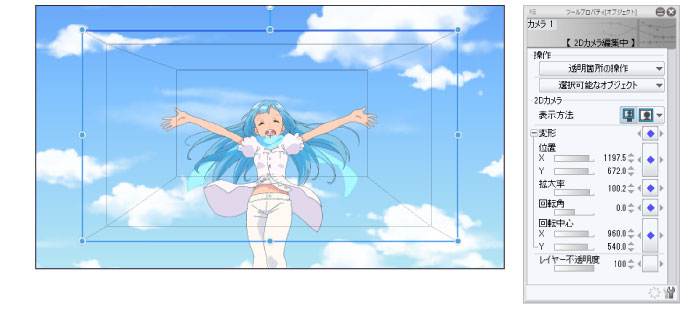
|
|
·キーフレームの編集方法については、『キーフレームを編集する』を参照してください。 ·再生するときに、2Dカメラの設定を反映したい場合は、[アニメーション]メニュー→[再生設定]→[2Dカメラをレンダリングする]をオンにしてください。 |
アニメーションフォルダー・レイヤー
アニメーションフォルダーや通常のレイヤーのトラックにキーフレームを追加する場合は、次の設定を登録できます。
·変形(位置・拡大率・回転・回転中心)
·不透明度
·キーフレーム補間
ここでは、[タイムライン]パレットにキーフレームを追加する方法について説明します。
|
|
レイヤーマスクが設定されているトラックの場合は、レイヤーマスクの値も変更できます。変更方法については、『レイヤーマスク』を参照してください。 |
1ツールを選択する
[ツール]パレットで[操作]ツールを選択します。
2サブツールを選択する
[サブツール]パレットを開き、[オブジェクト]を選択します。
3フレームを選択する
[タイムライン]パレットから、キーフレームを設定したいフレームを選択します。
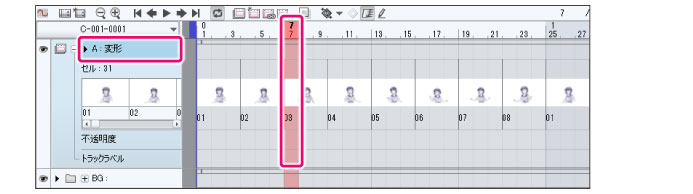
4キーフレーム補間を設定する
[タイムライン]パレットの[キーフレーム補間]から、補間方法を選択します。

|
|
·[キーフレーム補間]の各種項目については、『ファンクションカーブ編集モードの場合』を参照してください。 ·キーフレームを追加したあとに、[キーフレーム補間]の設定を変更する場合は、『キーフレーム補間を変更する』を参照してください。 |
5画像の変形や不透明度を設定する
キャンバス上に変形するための枠が表示されます。[ツールプロパティ]パレット、またはハンドルを操作して、画像を変形します。
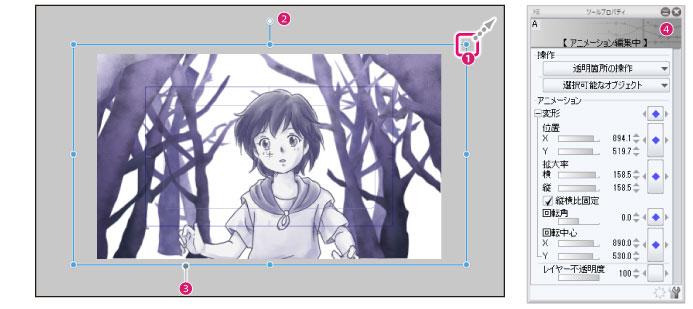
①ハンドルをドラッグすると、画像を拡大・縮小できます。
②回転コントローラーをドラッグすると、画像の角度を変更できます。
③ガイド線をドラッグすると、画像の位置を変更できます。
④[ツールプロパティ]パレットに、数値を入力し、細かい調整を行います。このほか、[レイヤー不透明度]も設定できます。
|
|
·PRO/EXでアニメーション用のフレームを表示している場合は、基本フレームに合わせて、変形するための枠が表示されます。 ·[レイヤー不透明度]は、[レイヤー]パレットでも設定できます。 ·[ツールプロパティ]パレットの設定項目については、『CLIP STUDIO PAINTツール設定ガイド』を参照してください。 |
6キーフレームが追加される
画像の設定を変更すると同時に、[タイムライン]パレットにキーフレームが追加され、設定が登録されます。
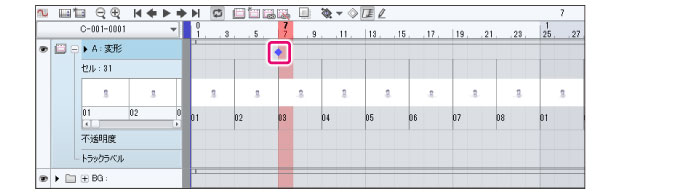
レイヤーマスク
レイヤーマスクが設定されているトラックの場合は、レイヤーマスクだけを変形できます。マスクにキーフレームを追加する場合は、次の設定を登録できます。
·マスク変形(位置・拡大率・回転)
·キーフレーム補間
ここでは、レイヤーマスクにキーフレームを設定できるようにするまでの手順を説明します。
1ツールを選択する
[ツール]パレットで[操作]ツールを選択します。
2サブツールを選択する
[サブツール]パレットを開き、[オブジェクト]を選択します。
3マスクの設定を表示する
[タイムライン]パレットの[詳細]をクリックします。

4マスクを選択する
トラック名が展開されたら、[マスク]をクリックします。
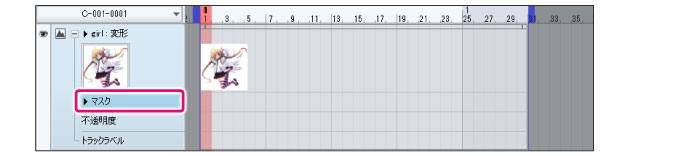
これで、マスクにキーフレームを追加できるようになります。これ以降の手順は、『アニメーションフォルダー・レイヤー』と同様です。
オーディオトラック
オーディオトラックでは、音量の設定とキーフレーム補間の設定をキーフレームに登録できます。
オーディオトラックにキーフレームを追加する方法について説明します。
1ツールを選択する
[ツール]パレットで[操作]ツールを選択します。
2サブツールを選択する
[サブツール]パレットを開き、[オブジェクト]を選択します。
3フレームを選択する
[タイムライン]パレットから、キーフレームを設定したいフレームを選択します。

4キーフレーム補間を設定する
[タイムライン]パレットの[キーフレーム補間]から、補間方法を選択します。

|
|
·[キーフレーム補間]の各種項目については、『ファンクションカーブ編集モードの場合』を参照してください。 ·キーフレームを追加したあとに、[キーフレーム補間]の設定を変更する場合は、『キーフレーム補間を変更する』を参照してください。 |
5音量を調整する
[ツールプロパティ]パレットで[音量]を設定します。
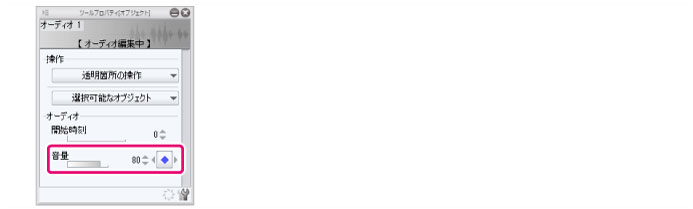
|
|
[ツールプロパティ]パレットの[開始時刻]を設定すると、オーディオファイルを再生開始する時刻を設定します。曲の途中から再生をしたいときに使用できます。 [開始時刻]を変更した場合、選択中のオーディオクリップ全体に適用されます。[タイムライン]パレットに、キーフレームは追加されません。 |
6キーフレームが追加される
設定と同時に、[タイムライン]パレットにキーフレームが追加されます。










