メニューを使ったキーフレームの編集方法
キーフレームの編集は、[アニメーション]メニュー→[トラック編集]の各項目でも行えます。
|
切り取り |
[タイムライン]パレットから選択したキーフレームを切り取り、クリップボードに格納します。詳しくは、『切り取り』を参照してください。 |
|
コピー |
[タイムライン]パレットから選択したキーフレームを、クリップボードに格納します。[タイムライン]パレット上のキーフレームは残ったままとなります。詳しくは、『コピー』を参照してください。 |
|
貼り付け |
クリップボードに格納したキーフレームを、[タイムライン]パレットに貼り付けます。詳しくは、『貼り付け』を参照してください。 |
|
レイヤーのキーフレームを有効化 |
選択中のレイヤーやトラックに対して、キーフレームを使用した編集の有効・無効を切り替えられます。詳しくは、『キーフレームの編集を有効にする』を参照してください。 |
|
キーフレームを追加 |
[タイムライン]パレットで選択中のフレームに、キーフレームを追加できます。 |
|
キーフレームを一定値補間に変更 |
選択中のキーフレームに対して、キーフレーム間の変化を補間する方法を[一定値]に変更できます。詳しくは、『キーフレームを一定値補間に変更』を参照してください。 |
|
キーフレームを等速補間に変更 |
選択中のキーフレームに対して、キーフレーム間の変化を補間する方法を[等速]に変更できます。詳しくは、『キーフレームを等速補間に変更』を参照してください。 |
|
キーフレームを滑らか補間に変更 |
選択中のキーフレームに対して、キーフレーム間の変化を補間する方法を[滑らか]に変更できます。詳しくは、『キーフレームを滑らか補間に変更』を参照してください。 |
|
キーフレームが有効なレイヤーの編集 |
[レイヤーのキーフレームを有効化]をオンにしたレイヤー(トラック)に対して、一時的にペンやブラシで描画や編集ができるようになります。詳しくは、『キーフレームが有効なレイヤーの編集』を参照してください。 |
|
すべてのキーフレームを削除 |
[タイムライン]パレットで選択しているトラックから、すべてのキーフレームが削除されます。詳しくは、『すべてのキーフレームを削除』を参照してください。 |
また、フレームを右クリックして表示されるメニューからも、キーフレームの編集を行えます。
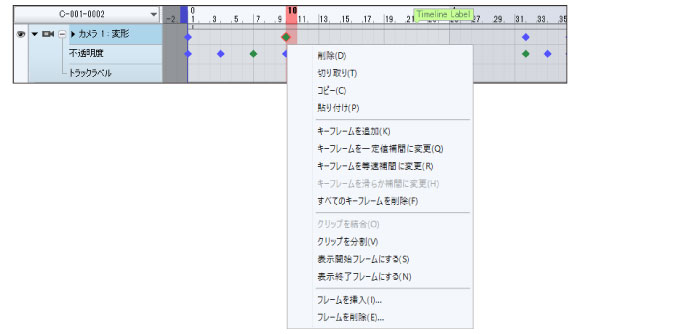
|
|
アニメーションフォルダーやレイヤーの場合は、変形エリアや不透明度エリアを右クリックすると、キーフレームに関連する項目が表示されます。 または、[レイヤーのキーフレームを有効化]をオンにして、トラック名の[詳細]を閉じている場合も、キーフレームに関連する項目を表示できます。 |









