素材の貼り付け方法
素材の読み込み方法は、選択している素材ごとに異なります。
|
|
CLIP STUDIOでクラウド機能をお使いの場合、素材に矢印付きのクラウドアイコンが表示されることがあります。このアイコンは、クラウドのみに素材データがある場合に表示されます。素材をキャンバスにドラッグ&ドロップすると、確認のメッセージが表示されます。[はい]をクリックすると、CLIP STUDIOが起動して素材のダウンロードを開始します。ダウンロード後は、通常通り素材をお使いいただけます。 |
画像素材の場合
パレットに登録されている画像素材は、[素材]パレットからキャンバスにドラッグ&ドロップして貼り付けます。
スマートフォンをお使いの場合は、素材のサムネイルをダブルタップすると、キャンバスに素材が貼り付けられます。
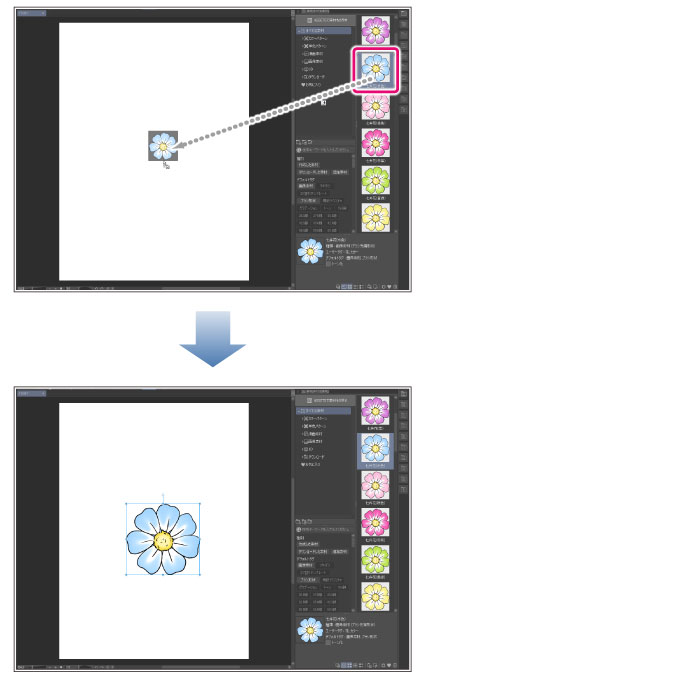
|
|
·[素材]パレットの[素材の貼り付け]をクリックしても、素材をキャンバスに貼り込めます。 ·[レイヤー]パレットに、サムネイルをドラッグ&ドロップしても、素材をキャンバスに貼り込めます。 ·複数の素材を選択して、キャンバスにドラッグ&ドロップすると、一度に素材を貼り付けられます。 ·Windows/macOSをお使いの場合は、CLIP STUDIOの[素材一覧]からも、同様の操作で画像素材をキャンバスに貼り込めます。 ·スマートフォンをお使いの場合は、素材のサムネイルの左下にあるグリップに指を合わせて、キャンバスにドラッグ&ドロップしても、画像素材をキャンバスに貼り付けられます。 |
アニメーション素材の場合【PRO/EX】
パレットに登録されているアニメーション素材は、[素材]パレットからキャンバスにドラッグ&ドロップして貼り付けます。
1フレームを選択する
[タイムライン]パレットで、アニメーション素材を開始したいフレームを選択します。
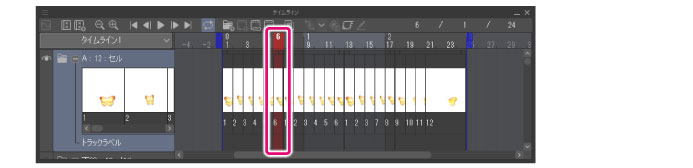
2アニメーション素材を貼り付ける
[素材]パレットのアニメーション素材を、キャンバスにドラッグ&ドロップします。
スマートフォンをお使いの場合は、[素材]パレットのアニメーション素材のサムネイルをダブルタップすると、キャンバスに素材が貼り付けられます。
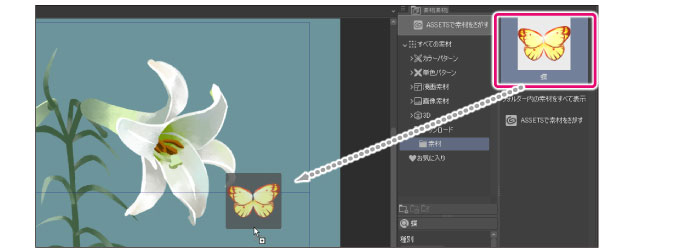
3アニメーション素材が貼り付けられる
キャンバスと[タイムライン]パレットに、アニメーション素材が貼り付けられます。
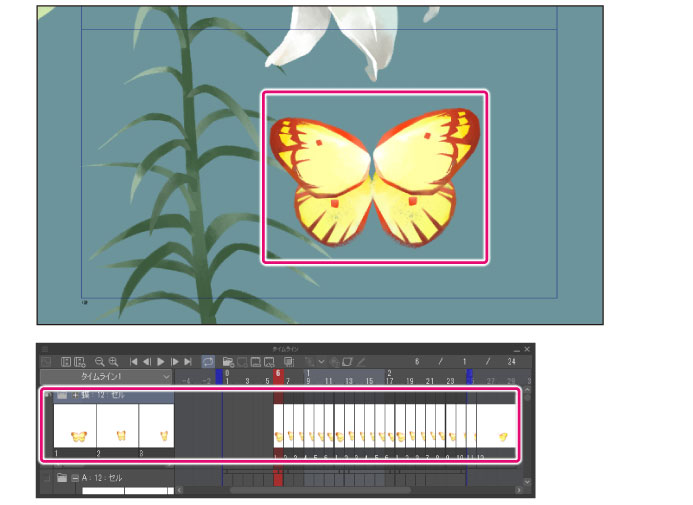
|
|
·タイムラインが無効の場合、アニメーション素材の貼り付けはできません。 ·素材を登録したフレームレートと、素材を貼り付けるキャンバスのフレームレートが異なる場合、アニメーション素材の再生時間を維持して貼り付けます。そのため、アニメーション素材のフレーム数が変わる場合があります。 |
サブツールの場合
Windows/macOS/タブレットをお使いの場合
[サブツール]パレットに素材をドラッグ&ドロップすると、サブツールを読み込めます。
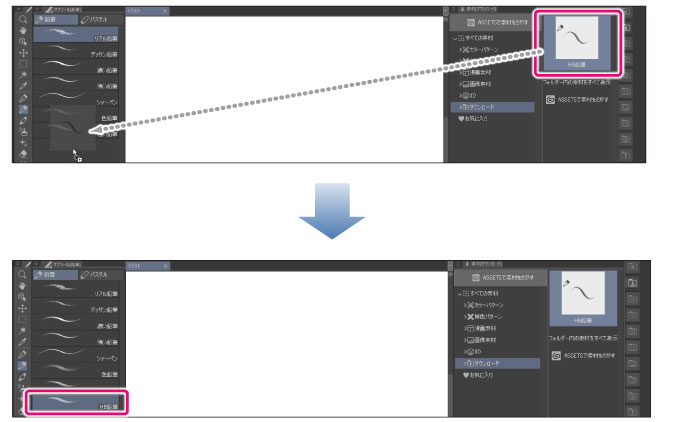
|
|
·Windows/macOSをお使いの場合は、CLIP STUDIOの[素材一覧]からも、同様の操作でパレットにサブツールを読み込めます。 ·複数のサブツール素材を選択して、パレットにドラッグ&ドロップすると、一度に複数のサブツールをパレットに読み込めます。 ·[サブツール]パレットの[サブツール素材を読み込み]を実行しても、サブツール素材を[サブツール]パレットに読み込めます。 ·サブツールの内容によっては、DEBUTで読み込めない場合があります。 |
スマートフォンをお使いの場合
エディットバーでサブツールを追加したいツールを選択します。追加したいツールが表示されていない場合は、選択中のツールのボタンを再度タップすると、[サブツールの選択]ダイアログが表示されます。サブツールを追加したいツールを選択します。
[素材]パレットのサブツール素材のサムネイルをダブルタップします。確認のメッセージが表示され、[OK]をタップすると、選択したツールにサブツールが追加されます。
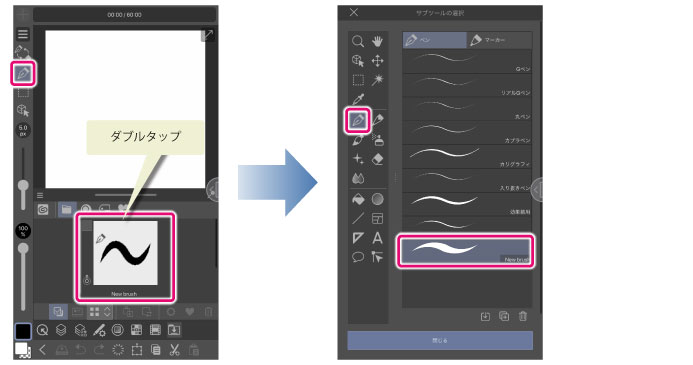
|
|
·ツールの選択方法については、『ツールを選択する』を参照してください。 ·[サブツールの選択]ダイアログの[サブツールを読み込み]を実行しても、サブツール素材を読み込めます。 ·追加したサブツールを、他のツールに移動したい場合は、[サブツールの選択]ダイアログを表示し、追加したサブツールを横方向にスワイプし、移動したいツールのアイコンにドラッグ&ドロップします。 |
カラーセットの場合
[カラーセット]パレットに素材をドラッグ&ドロップすると、カラーセットを読み込めます。
スマートフォンをお使いの場合は、[素材]パレットのカラーセット素材のサムネイルをダブルタップすると、[カラーセット]パレットに素材が登録されます。
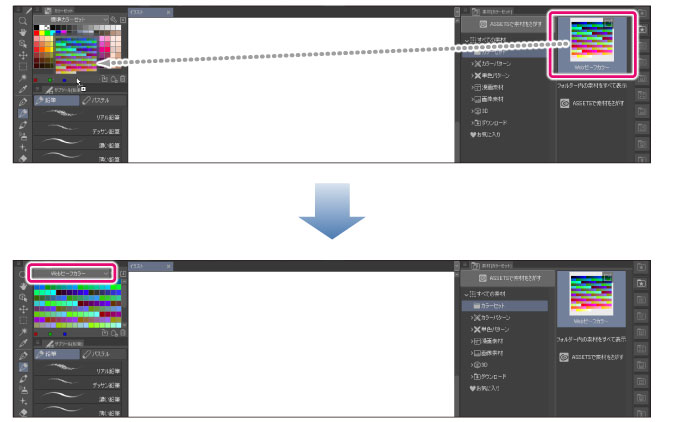
|
|
·Windows/macOSをお使いの場合は、CLIP STUDIOの[素材一覧]からも、同様の操作でパレットにカラーセットを読み込めます。 ·複数のカラーセット素材を選択して、パレットにドラッグ&ドロップすると、一度に複数のカラーセットをパレットに読み込めます。 ·[カラーセット]パレットの[カラーセット素材を読み込み]を実行しても、カラーセット素材を[カラーセット]パレットに読み込めます。 ·カラーセットの内容によっては、DEBUTで読み込めない場合があります。 |
オートアクションセットの場合【PRO/EX】
[オートアクション]パレットに素材をドラッグ&ドロップすると、オートアクションセットを読み込めます。
スマートフォンをお使いの場合は、[素材]パレットのオートアクションセット素材のサムネイルをダブルタップすると、[オートアクション]パレットに素材が登録されます。
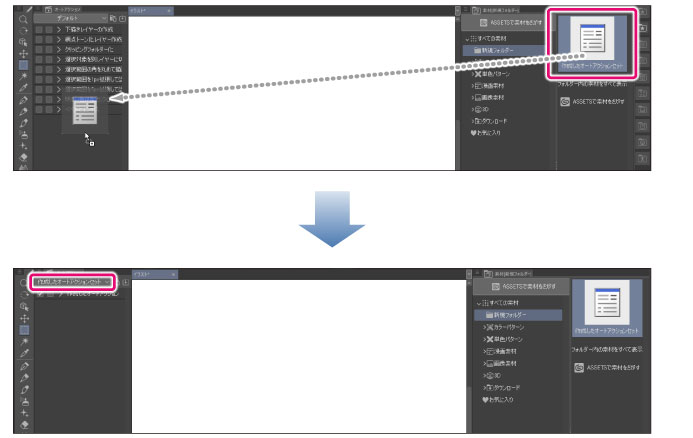
|
|
·Windows/macOSをお使いの場合は、CLIP STUDIOの[素材一覧]からも、同様の操作でパレットにオートアクションセットを読み込めます。 ·複数のオートアクションセット素材を選択して、パレットにドラッグ&ドロップすると、一度に複数のオートアクションセットをパレットに読み込めます。 ·[オートアクション]パレットの[セット素材を読み込み]を実行しても、オートアクション素材を[オートアクション]パレットに読み込めます。 |
グラデーションセットの場合【PRO/EX】
グラデーションセット素材を、[グラデーションマップ]ダイアログや[グラデーションの編集]ダイアログに登録できます。
[素材]パレットからグラデーションセットを選択し、[素材の貼り付け]をクリックすると、グラデーションセットを登録できます。
スマートフォンをお使いの場合は、[素材]パレットのグラデーションセット素材のサムネイルをダブルタップしても、グラデーションセットを登録できます。
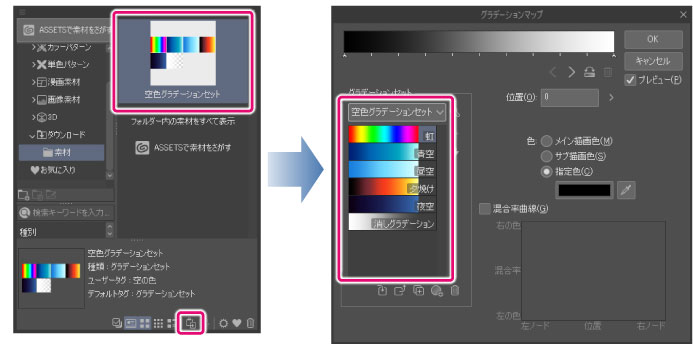
|
|
·[グラデーションマップ]ダイアログからも、グラデーションセット素材を読み込めます。詳しくは、『グラデーションマップダイアログ』を参照してください。 ·複数のグラデーションセット素材を選択して、[素材の貼り付け]をクリックすると、一度に複数のグラデーションセットを読み込めます。 |
ワークスペースの場合【Windows/macOS/タブレット】【PRO/EX】
[素材]パレットから、ワークスペースを読み込みます。
1素材を選択する
[素材]パレットからワークスペースを選択し、キャンバスにドラッグ&ドロップします。
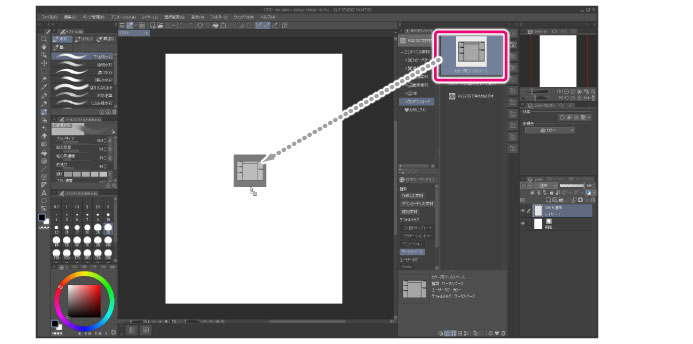
|
|
·macOSでは、キャンバスを開いていない場合、ワークスペースを読み込めません。 ·Windows/macOSをお使いの場合は、CLIP STUDIOの[素材一覧]からも、同様の操作でパレットにワークスペースを読み込めます。 ·メインウィンドウにワークスペースを適用していない場合、[ワークスペースを登録]ダイアログが表示されます。その場合は、[名前]を入力して、[OK]をクリックします。ワークスペースを読み込む前の状態がワークスペースとして登録されます。ワークスペースの登録方法については、『ワークスペースを登録【PRO/EX】』を参照してください。 |
2読み込む項目を選択する
[ワークスペースの読み込み設定]ダイアログが表示されます。ダイアログでパレットのレイアウト以外に読み込みたい項目を指定します。
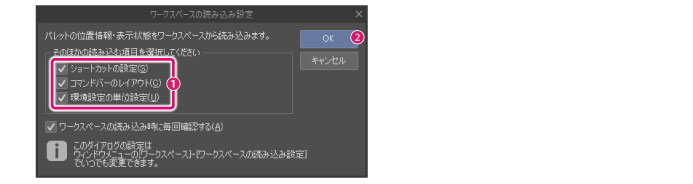
①読み込みたい項目を指定します。
②[OK]をクリックします。
|
|
[ワークスペースの読み込み設定]ダイアログについては、『ワークスペースの読み込み設定【PRO/EX】』を参照してください。 |
3ワークスペースが読み込まれる
確認のメッセージが表示されたあと、ワークスペースが読み込まれます。

①メッセージが表示されたら、[OK]をクリックします。
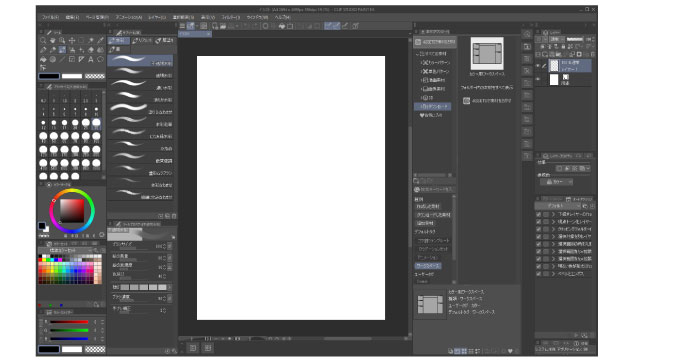
②ワークスペース素材に含まれるパレットのレイアウトや設定が、メインウィンドウに反映されます。
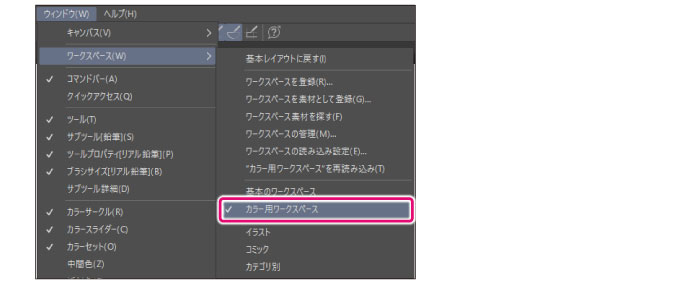
同時に、[ウィンドウ]メニュー→[ワークスペース]に、[素材]パレットから読み込んだワークスペースが登録されます。次回以降は、このコマンドを選択すると、ワークスペースを読み込めます。
|
|
·複数のワークスペースを選択して、パレットにドラッグ&ドロップすると、一度に複数のワークスペースを[ウィンドウ]メニューに登録できます。メインウィンドウに反映されるワークスペースは、1種類だけです。 ·ワークスペース素材は、登録元と読み込み先のディスプレイ環境が大きく異なる場合、パレットのレイアウトがイメージ通りに反映されないことがあります。 |









