ワークスペース
CLIP STUDIO PAINTでは、パレットのレイアウト・ショートカットの設定・コマンドバーのレイアウト・環境設定の単位設定を、「ワークスペース」として登録できます。作業工程に合わせてワークスペースを作成して、切り替えながら作業できます。
[ウィンドウ]メニュー→[ワークスペース]では、ワークスペースの登録・読み込み・管理などを行います。
基本レイアウトに戻す
[ウィンドウ]メニュー→[ワークスペース]→[基本レイアウトに戻す]を選択すると、CLIP STUDIO PAINTをインストールした直後のワークスペースに戻します。
ワークスペースを登録【PRO/EX】
パレットのレイアウト・ショートカットの設定・コマンドバーのレイアウト・環境設定の単位設定を、「ワークスペース」として登録します。
|
|
·読み込んだワークスペースに変更を加えた場合は、変更内容をそのワークスペースに反映し、自動更新されます。 ·[ウィンドウ]メニュー→[ワークスペース]→["選択中のワークスペース名"を再読み込み]を選択すると、最初にワークスペースを登録したときの内容に戻せます。 ·同じ名前でワークスペースを登録した場合は、既存のワークスペースに設定が上書きされます。 |
|
|
·ショートカットの設定については、『ショートカットキー設定【Windows】』を参照してください。 ·コマンドバーのレイアウトについては、『コマンドバー設定【Windows】 【PRO/EX】』を参照してください。 ·環境設定の単位設定については、『定規・単位』を参照してください。 |
1パレットを配置します。
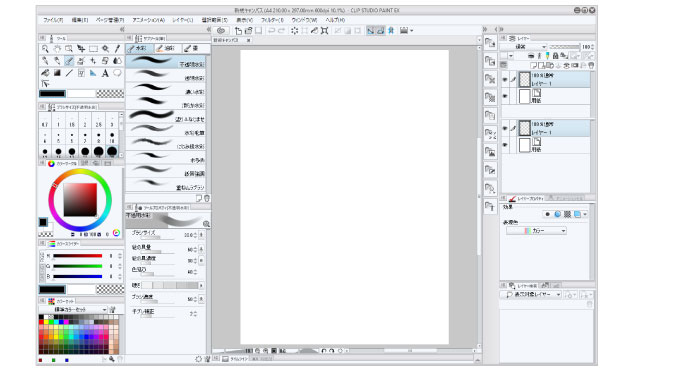
2[ウィンドウ]メニュー→[ワークスペース]→[ワークスペースを登録]を選択します。
3[ワークスペースを登録]ダイアログが表示されます。ワークスペース名を設定します。
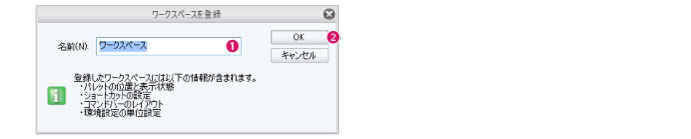
①[名前]にワークスペースの名前を入力します。
②[OK]をクリックします。
4設定した内容で、ワークスペースが登録されます。
|
|
登録したワークスペースの読み込み方法は、『ワークスペースの読み込み方法【PRO/EX】』を参照してください。 |
ワークスペースを素材として登録【PRO/EX】
[ウィンドウ]メニュー→[ワークスペース]→[ワークスペースを素材として登録]を選択すると、ワークスペース素材を[素材]パレットに登録できます。ワークスペース素材として登録される内容は、パレットのレイアウト・ショートカットの設定・コマンドバーのレイアウト・環境設定の単位設定です。
|
|
·[素材]パレットに登録する方法の詳細は、『ワークスペースを登録する【Windows/macOS/タブレット】』を参照してください。 ·ワークスペースを使用していない場合、[ワークスペースを登録]ダイアログが表示されます。素材の登録と同時に、[ウィンドウ]メニュー→[ワークスペース]にワークスペースが登録されます。 ·ワークスペース素材を読み込む方法については、『ワークスペースの場合【Windows/macOS/タブレット】【PRO/EX】』を参照してください。 ·[ウィンドウ]メニューにワークスペースが登録されている場合は、[ウィンドウ]メニューよりワークスペースを読み込めます。詳細は『ワークスペースの読み込み方法【PRO/EX】』を参照してください。 |
ワークスペース素材を探す【PRO/EX】
[ウィンドウ]メニュー→[ワークスペース]→[ワークスペースを素材をさがす]を選択すると、CLIP STUDIO ASSETSが起動し、ワークスペース素材の一覧が表示されます。
CLIP STUDIO ASSETSに公開されているワークスペース素材を、CLIP STUDIO PAINTに追加できます。
ワークスペースの管理【PRO/EX】
[ウィンドウ]メニュー→[ワークスペース]→[ワークスペースの管理]を選択すると、[ワークスペースの管理]ダイアログが表示されます。ダイアログで、登録したワークスペースの名称変更・削除が行えます。
ワークスペースの管理ダイアログ
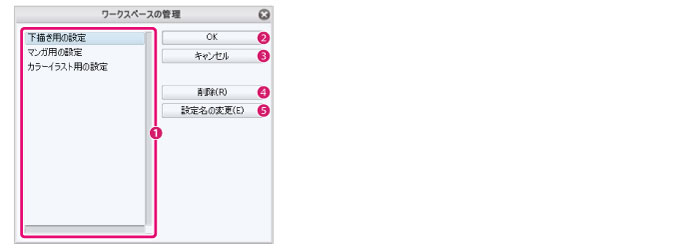
①ワークスペースの一覧
登録済みのワークスペースが、一覧で表示されます。
②OK
設定した内容を確定し、ダイアログを閉じます。
③キャンセル
設定した内容をキャンセルし、ダイアログを閉じます。
④削除
クリックすると、[ワークスペースの一覧]で選択中のワークスペースを削除します。
⑤設定名の変更
クリックすると、[ワークスペースの一覧]で選択中のワークスペースの名称を変更できます。
|
|
[ワークスペースの一覧]でワークスペース名をダブルクリックしても、設定名を変更できます。 |
258
ワークスペースの読み込み設定【PRO/EX】
[ウィンドウ]メニュー→[ワークスペース]→[ワークスペースの読み込み設定]を選択すると、ワークスペースを読み込むときに、反映させたい項目を設定できます。
ワークスペースの読み込み設定ダイアログ
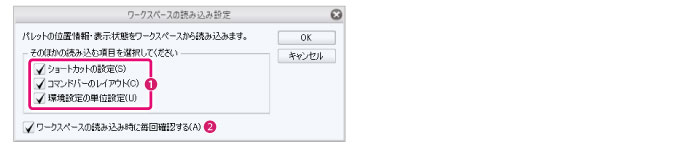
①読み込む項目
ワークスペースを読み込むときに、反映させたい項目を設定できます。項目は複数設定できます。
|
|
·ショートカットの設定については、『ショートカットキー設定【Windows】』を参照してください。 ·コマンドバーのレイアウトについては、『コマンドバー設定【Windows】 【PRO/EX】』を参照してください。 ·環境設定の単位設定については、『定規・単位』を参照してください。 |
②ワークスペースの読み込み時に毎回確認する
オンにすると、ワークスペースを読み込むときにも、[ワークスペースの読み込み設定]ダイアログが表示され、読み込みたい項目を設定できます。オフにすると、ワークスペースを読み込むときに、ここで設定した内容が反映されます。
ワークスペースを再読み込み【PRO/EX】
選択中のワークスペースを、初期状態に戻します。
|
|
メニューには、「"選択中のワークスペース名"を再読み込み」と表示されます。 |
1[ウィンドウ]メニュー→[ワークスペース]→[ワークスペースを再読み込み]を選択します。
2[ワークスペースの読み込み設定]ダイアログで、パレットのレイアウト以外に再読み込みを行いたい項目を指定し、[OK]をクリックします。
|
|
·[ワークスペースの読み込み時に毎回確認する]をオンにすると、次回以降にワークスペースを読み込むときも、[ワークスペースの読み込み設定]ダイアログが表示されます。 ·[ワークスペースの読み込み時に毎回確認する]をオフにした場合は、[ウィンドウ]メニュー→[ワークスペースの読み込み設定]を選択すると、ワークスペースの読み込み時に反映する項目を設定できます。 |
3ダイアログで設定した内容で、ワークスペースが読み込まれます。
ワークスペースの読み込み方法【PRO/EX】
登録済みのワークスペースを読み込みます。
|
|
·読み込んだワークスペースに変更を加えた場合は、変更内容をそのワークスペースに反映し、自動更新されます。自動更新後に、そのワークスペースを読み込んだ場合は、変更後のワークスペースが読み込まれます。 ·[ウィンドウ]メニュー→[ワークスペース]→["選択中のワークスペース名"を再読み込み]を選択すると、最初にワークスペースを登録したときの内容に戻せます。 |
|
|
CLIP STUDIO PAINTでは、[イラスト]・[コミック]・[カテゴリ別]の初期設定ワークスペースが用意されています。 |
1[ウィンドウ]メニュー→[ワークスペース]のメニュー項目の一番下に、登録済みのワークスペースが一覧表示されます。読み込みたいワークスペースを選択します。
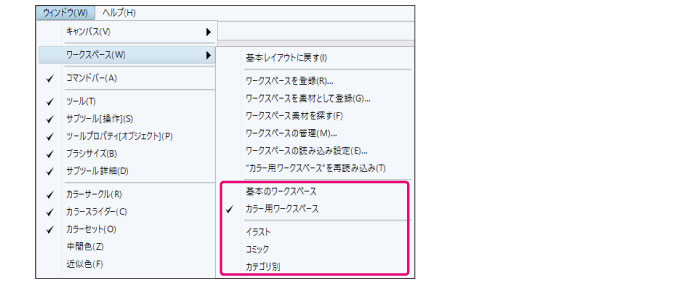
|
|
·現在使用しているワークスペースには、チェックマークが付いています。 ·「現在のワークスペースの状態が登録されていません。」というメッセージが表示された場合は、[はい]をクリックすると、[ワークスペースを登録]ダイアログが表示され、読み込み前の状態をワークスペースとして登録できます。 |
2[ワークスペースの読み込み設定]ダイアログで、パレットのレイアウト以外に読み込みたい項目を指定し、[OK]をクリックします。
|
|
·[ワークスペースの読み込み時に毎回確認する]をオンにすると、次回以降にワークスペースを読み込むときも、[ワークスペースの読み込み設定]ダイアログが表示されます。 ·[ワークスペースの読み込み時に毎回確認する]をオフにした場合は、[ウィンドウ]メニュー→[ワークスペースの読み込み設定]を選択すると、ワークスペースの読み込み時に反映する項目を設定できます。 |
3ダイアログで設定した内容で、ワークスペースが読み込まれます。









