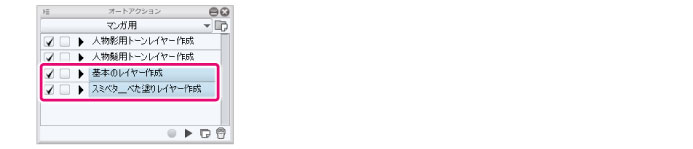オートアクションの操作
「オートアクション」とは、操作を記録・再生するための設定です。オートアクションに操作を記録したあとに再生すると、記録した操作を自動で行えるようになります。
オートアクションを追加する
[オートアクション]パレットに、オートアクションを追加します。
1オートアクションセットを選択する
[セットの切り替え]をクリックして表示される一覧から、オートアクションを追加したいオートアクションセットを選択します。
2オートアクションを追加する
オートアクションセットにオートアクションを追加します。
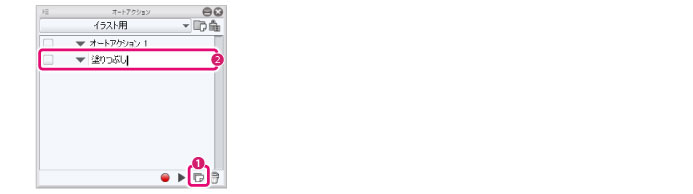
①[オートアクションの追加]をクリックします。
②オートアクションの一覧に、オートアクションが追加されます。オートアクションの名称を入力し、[Enter]キーを押します。
3オートアクションに操作を記録する
オートアクションに操作を記録します。
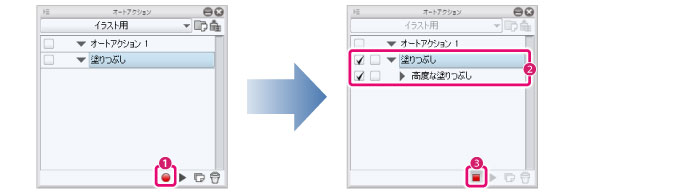
①[オートアクションの記録開始]をクリックします。
②オートアクションに記録したい操作を行います。行った操作は、コマンドとしてオートアクションの一覧に表示されます。
③[オートアクションの記録停止]をクリックします。これで、操作の記録は終了です。
|
|
·ツールやサブツールの操作は、レイヤーと選択範囲の移動だけ記録できます。それ以外の操作は記録できません。また、パレットやメニューの操作についても、記録できない場合があります。 ·再度、[オートアクションの記録開始]をクリックすると、選択中のコマンドのあとに新しいコマンドを追加できます。 |
オートアクションを再生する
オートアクションを再生して、キャンバスを操作します。
|
|
オートアクションにショートカットを設定すると、ショートカットキーを押すだけで、オートアクションを再生できます。ショートカットの設定方法については、『ショートカットキー設定【Windows】』を参照してください。 |
1オートアクションを再生する
再生したいオートアクションを選択し、再生します。
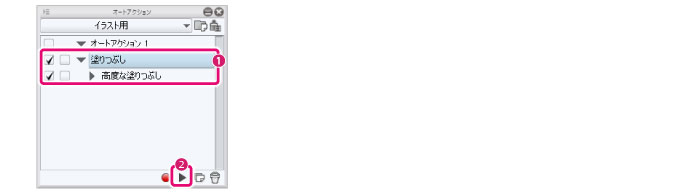
①再生したいオートアクションを選択します。
②[オートアクションの再生]をクリックします。
|
|
·オートアクション内の特定のコマンドを選択している場合は、選択したコマンド以降の操作が再生されます。 ·再生したいオートアクション名をダブルクリックしても、再生できます。 ·[実行切り替えチェック]をオフにしたコマンドは再生されません。 |
2オートアクションが再生される
キャンバス上で、オートアクションが再生されます。
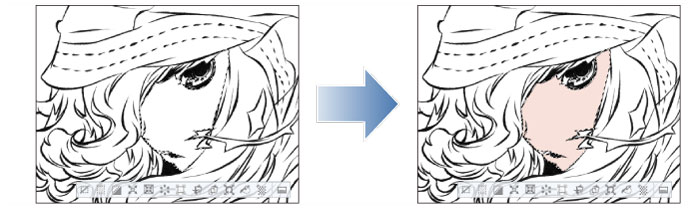
オートアクションやコマンドの順序を変更する
ドラッグ&ドロップで、オートアクションの表示順序や、コマンドの再生順序を変更できます。ここでは、オートアクションを例にして説明します。
1オートアクションを選択する
[オートアクション]パレットから、表示する順序を変更したいオートアクションを選択します。
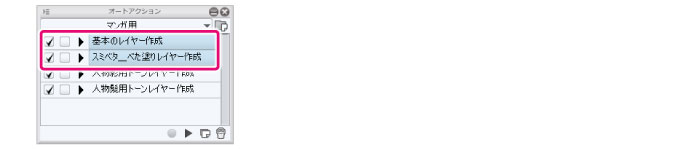
|
|
·[Ctrl]キーを押しながらオートアクションやコマンドをクリックすると、複数のオートアクションやコマンドを選択できます。 ·[Shift]キーを押しながらレイヤーをクリックすると、連続した複数のオートアクションやコマンドを一度に選択できます。 ·コマンドの場合は、同じオートアクション内のコマンドのみ複数選択できます。 |
2オートアクションを移動する
移動したい位置に、オートアクションをドラッグ&ドロップします。移動位置には、赤い線が表示されます。
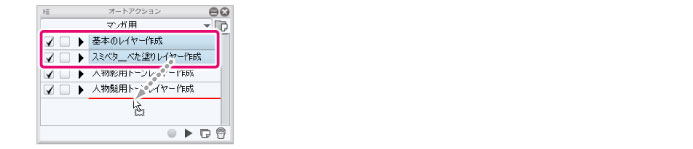
|
|
コマンドの場合は、他のオートアクションにも移動できます。移動先のオートアクションには、赤い枠が表示されます。 |
3順序の変更が完了する
ドラッグ&ドロップした位置に、オートアクションが移動します。