テキストの大きさ・位置・角度を変更する
[操作]ツールの[オブジェクト]サブツールを選択して、キャンバスから編集したい文字をクリックすると、ハンドルやガイド線が表示され、テキストを編集できます。
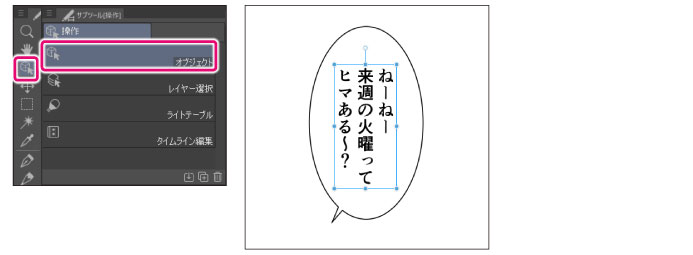
|
|
·[オブジェクト]サブツールでは、テキストの内容は変更できません。テキストを入力し直したい場合は、『文字を編集・再入力する』を参照してください。 ·[テキスト]ツールを選択した場合も、同様にテキストを編集できます。 |
テキストの大きさを変更する
テキストのハンドルをドラッグすると、テキストを拡大・縮小できます。
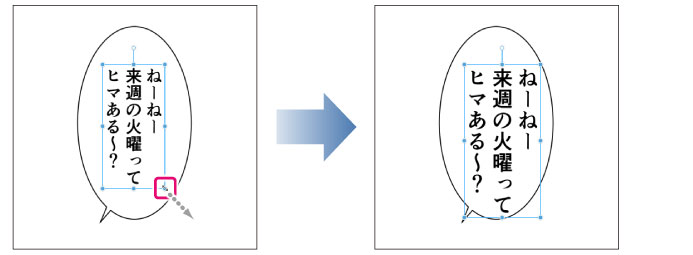
|
|
·変形中に[Alt]キーを押すと、枠の中心を基準にして拡大・縮小できます。 ·変形中に[Shift]キーを押すと、縦横比を固定して拡大・縮小できます。 ·[オブジェクト]ツールで、テキストを選択し、[ツールプロパティ]パレットの[サイズ]の値を変更しても、テキストのサイズを変更できます。 ·[ツールプロパティ]パレットや[サブツール詳細]パレットで、[フレームで折り返す]をオンにしている場合、ハンドルをドラッグしても、テキストの拡大や縮小はできません。 ·[ツールプロパティ]パレットの[変形方法]から[回転]・[平行ゆがみ]を選択している場合は、ハンドルをドラッグしても拡大できません。それ以外の項目を選択してください。 |
テキストを移動する
テキストのガイド線の内側にマウスカーソルを合わせてドラッグすると、テキストの位置を移動できます。
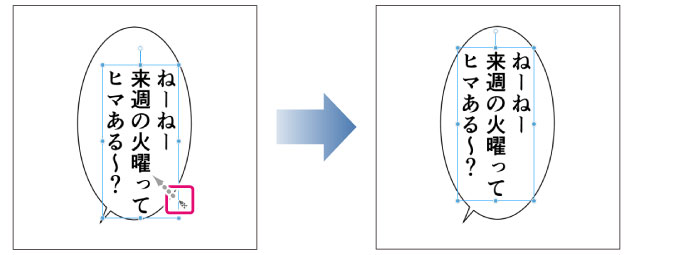
|
|
·[テキスト]ツールを選択している場合は、ガイド線にマウスカーソルを合わせてドラッグすると、テキストの位置を移動できます。 ·[Shift]キーを押しながらドラッグすると、水平・垂直・斜め45°にテキストの位置を移動できます。 |
テキストを回転する
テキストの回転コントローラーをドラッグすると、テキストを回転できます。
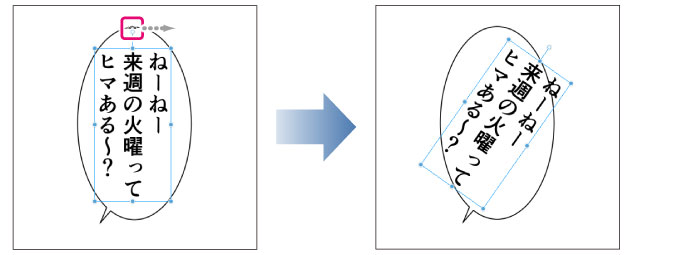
|
|
·回転コントローラーが表示されていない場合は、[ツールプロパティ]パレットの[変形方法]から[拡大・縮小]以外の項目を選択してください。 ·[Shift]キーを押しながらドラッグすると、45°刻みに回転できます。 ·[サブツール詳細]パレットの[回転角]の値を変更しても、テキストを回転できます。 ·回転したテキストは、CLIP STUDIO PAINT Ver.1.9.0以前の環境で編集できなくなります。 |
テキストを変形する
[ツールプロパティ]パレットの[変形方法]から[平行ゆがみ]を選択し、テキストのハンドルをドラッグすると、テキスト全体を変形できます。
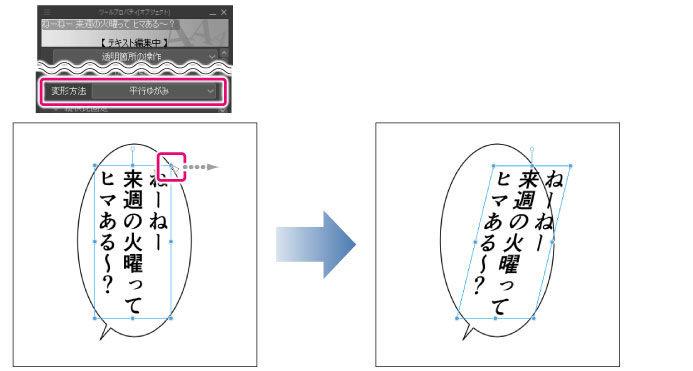
|
|
·[サブツール詳細]パレットの[傾き(横)]・[傾き (縦)]の値を変更しても、テキストを傾けるように変形できます。 ·テキストを変形すると、変形した内容に応じて、[サブツール詳細]パレットの[サイズ]や[行間]などの項目が変更されます。 ·テキストの変形は、テキストレイヤーを選択し、[編集]メニュー→[変形]を選択しても行えます。詳しくは『変形』を参照してください。 ·変形を行ったテキストは、CLIP STUDIO PAINT Ver.1.9.0以前の環境で編集できなくなります。 ·[ツールプロパティ]パレットの[変形方法]から[拡縮・回転・平行ゆがみ]を選択しても、テキストを変形できます。四隅のハンドルをドラッグすると拡大・縮小でき、ガイド線中央のハンドルをドラッグするとテキスト全体を変形できます。 |
テキストを反転する
ガイド線中央にあるハンドルをドラッグすると、テキストを反転表示できます。
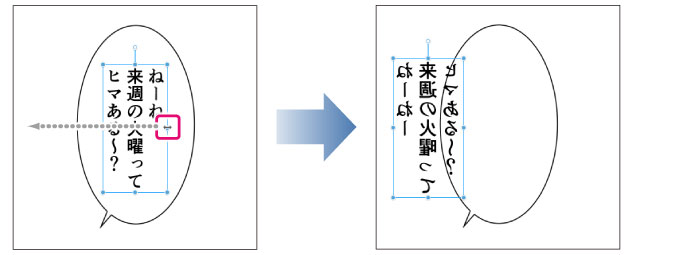
|
|
·[サブツール詳細]パレットの[変形設定]カテゴリーにある、[左右反転]または[上下反転]をクリックすると、テキストの位置を変更せずに、反転表示を行えます。 ·反転したテキストは、CLIP STUDIO PAINT Ver.1.9.0以前の環境で編集できなくなります。 |









