3Dキャラクター素材を選択した場合
3Dキャラクター素材を選択した場合は、下記のボタンが追加で表示されます。
|
|
·Ver.1.5互換の3Dレイヤーでは、一部のボタンが表示されない場合があります。 ·QUMARIONを接続していると、一部のボタンが表示されない場合があります。 ·スマートフォンをお使いの場合、表示されていない項目は、[サブツール詳細]パレットで設定を行えます。詳細については『サブツール詳細パレットの設定項目』を参照してください。 |
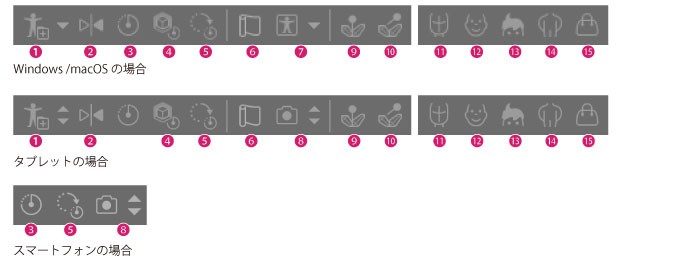
①全身のポーズを素材登録【Windows/macOS/タブレット】【PRO/EX】
3Dキャラクター素材のポーズを、[素材]パレットに登録します。
[▼]をクリックすると、[左手のポーズを素材登録]と[右手のポーズを素材登録]が表示されます。いずれかを選択すると、手のポーズを、[素材]パレットに登録できます。登録した手のポーズは、左右どちらの手にも適用できます。
②左右反転【Windows/macOS/タブレット】
3Dキャラクター素材のポーズを左右反転します。
③初期ポーズ
ポーズの設定が解除され、初期ポーズに戻ります。
④スケールをリセット【Windows/macOS/タブレット】
[ツールプロパティ]パレットの[オブジェクトスケール]や、[ルートマニピュレータ]の[スケール]でサイズを変更した3Dキャラクターに対して、変更をリセットして初期状態に戻します。
⑤回転をリセット
[移動マニピュレータ]や[ルートマニピュレータ]で回転した3Dキャラクターに対して、回転をリセットして初期状態に戻します。
⑥物理演算を有効・無効【Windows/macOS/タブレット】
CLIP STUDIO MODELERやCLIP STUDIO COORDINATEで物理設定をした3Dキャラクター素材を読み込んだ場合に、演算の有効・無効を切り替えます。
オンにすると、3Dキャラクター素材を動かしているときに、物理演算が反映されます。
|
|
·CLIP STUDIO MODELER・CLIP STUDIO COORDINATE の詳細は、『創作応援サイトCLIP STUDIO』を参照してください。 ·物理設定をした3Dキャラクター素材を読み込んだ場合、CLIP STUDIO PAINTの動作が重くなることがあります。[物理演算を有効・無効]をオフにすると、改善される場合があります。 |
⑦ポーズスキャナー(画像)(先行プレビュー)
写真に写っている人物のポーズを読み取って、3Dキャラクター素材につけられます。読み込める画像ファイルは、BMP・JPEG・PNG・TIFF・Targaです。
[▼]をクリックすると、[ポーズ素材をモデルに適用]が表示されます。[3Dポーズ素材を適用]ダイアログが表示され、3Dキャラクター素材にポーズ素材を適用できます。
|
|
·ポーズスキャナーは、先行プレビュー機能です。正式リリース前の機能をお試しいただけます。 ·ポーズスキャナーを使用すると、サーバーに画像がアップロードされ、AIが自動的にポーズに関するデータを生成します。実行するには、ネットワーク環境が必要です。サーバーにアップロードされた画像と生成されたデータについては、『AIを使用した機能について』を参照してください。 |
⑧ポーズスキャナー(カメラ)【タブレット/スマートフォン】
[ポーズスキャナー(カメラ)]は、タブレット/スマートフォンのカメラで撮影した写真に写っている人物のポーズを読み取って、3Dキャラクター素材につけられます。
[▼]をクリックすると、次の項目が表示されます。
|
ポーズスキャナー(画像) |
写真に写っている人物のポーズを読み取って、3Dキャラクター素材につけられます。読み込める画像ファイルは、BMP・JPEG・PNG・TIFF・Targaです。 |
|
ポーズスキャナー(フォトライブラリ)【iPad/iPhone】 |
端末のフォトライブラリから写真を選択し、写真に写っている人物のポーズを読み取って、3Dキャラクター素材につけられます。 |
|
ポーズスキャナー(ストレージ)【Android/Chromebook】 |
端末のストレージから写真を選択し、写真に写っている人物のポーズを読み取って、3Dキャラクター素材につけられます。 |
|
ポーズ素材をモデルに適用 |
[3Dポーズ素材を適用]ダイアログが表示され、3Dキャラクター素材にポーズ素材を適用できます。 |
|
|
·ポーズスキャナーは、先行プレビュー機能です。正式リリース前の機能をお試しいただけます。 ·ポーズスキャナーを使用すると、サーバーに画像がアップロードされ、AIが自動的にポーズに関するデータを生成します。実行するには、ネットワーク環境が必要です。サーバーにアップロードされた画像と生成されたデータについては、『AIを使用した機能について』を参照してください。 |
⑨関節の固定【Windows/macOS/タブレット】
選択した部位の関節が固定されます。すでに関節が固定されている部位を選択した場合は、関節の固定が解除されます。
⑩関節の固定をすべて解除【Windows/macOS/タブレット】
選択中の3Dキャラクターに設定されている関節の固定が、すべて解除されます。
⑪フェイスパーツ【Windows/macOS/タブレット】
クリックすると、キャラクターのフェイスパーツが表示されます。選択中の3Dキャラクター素材に適用したいフェイスパーツを選択します。
⑫表情の一覧【Windows/macOS/タブレット】
クリックすると、キャラクターの表情一覧が表示されます。選択中の3Dキャラクター素材に適用したい表情を選択します。
⑬ヘア【Windows/macOS/タブレット】
クリックすると、キャラクターの髪型一覧が表示されます。選択中の3Dキャラクター素材に適用したい髪型を選択します。
⑭ボディ【Windows/macOS/タブレット】
クリックすると、キャラクターの胴体(服装)一覧が表示されます。選択中の3Dキャラクター素材に適用したい胴体を選択します。
⑮アクセサリ【Windows/macOS/タブレット】
クリックすると、キャラクターのアクセサリ一覧が表示されます。選択中の3Dキャラクター素材に適用したいアクセサリを選択します。









