流線の概要
流線の概要について説明します。
描画方法
[図形]ツールの[流線]サブツールを使用して、流線を描画できます。流線を描画すると、[流線レイヤー]が作成されます。
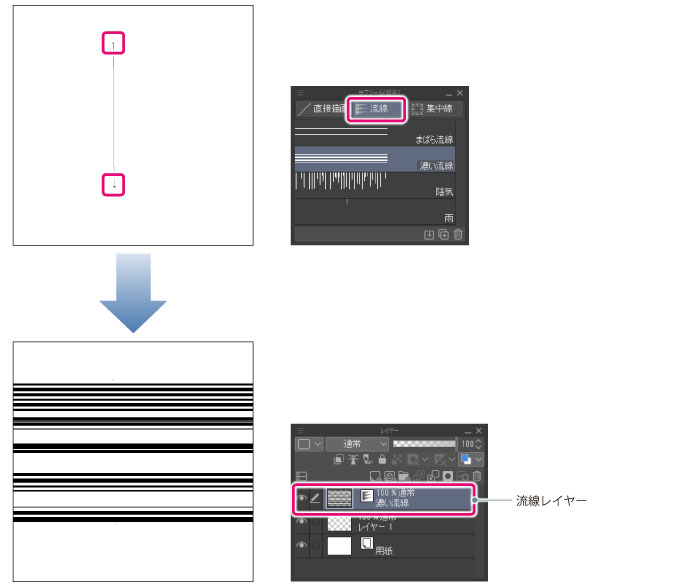
基準線・形状線について
[流線レイヤー]を選択し、ツールを[オブジェクト]サブツールに切り替えると、[基準線](青色の線)と[形状線](赤色の線)が表示されます。
CLIP STUDIO PAINTの流線は、[基準線]に沿うように、[形状線]と同じ形の線を並べることによって、描画されています。
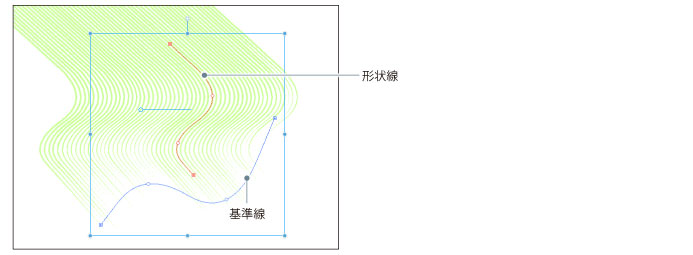
|
基準線 |
流線の位置を決めるための線です。青色で表示されます。この線に沿うように、[形状線]と同じ形の線が並びます。 |
|
形状線 |
流線の各線の形状を決めるための線です。赤色で表示されます。 |
編集方法
[流線レイヤー]を選択し、ツールを[オブジェクト]サブツールに切り替えると、流線の描画を調整できます。
·[基準線]・[形状線]の位置や形状を修正すると、流線を調整できます。また、[形状線]の[回転コントローラ]をドラッグすると、[形状線]と同じ形の線を描画していく方向を設定できます。
·[ツールプロパティ]パレットで、流線の色・長さ、各線の間隔などを調整できます。
また、流線を描画したあとでも、流線の設定(線の色・サイズ・間隔など)や[形状線]を維持したまま、[基準線]の追加・描き直しが行えます。詳細については、『基準線の追加・描き直し』を参照してください。









