形状線の編集
形状線の編集方法を説明します。
1レイヤーを選択する
[流線レイヤー]を選択します。
2形状線を表示する
ツールを[オブジェクト]サブツールに切り替えます。[形状線](赤色の線)が表示されます。
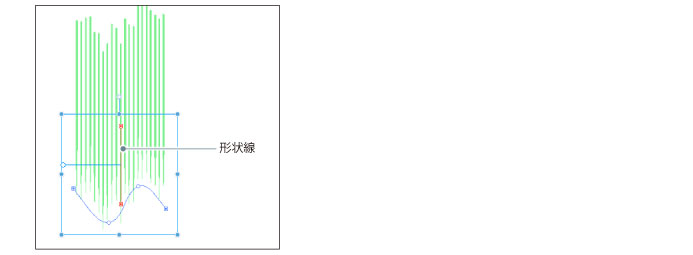
3形状線を編集する
[形状線]をクリックすると、ガイド線が表示されます。
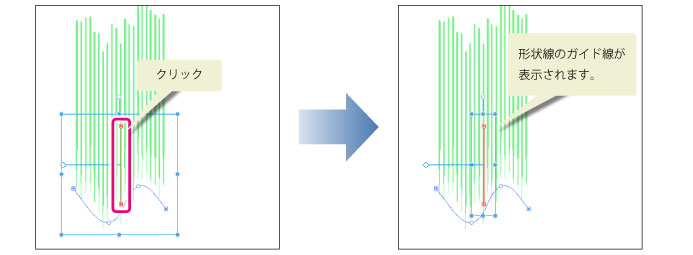
形状線全体の編集
ガイド線のハンドル・コントロールポイントを操作すると、[形状線]の全体の位置・向き・大きさなどを調整できます。
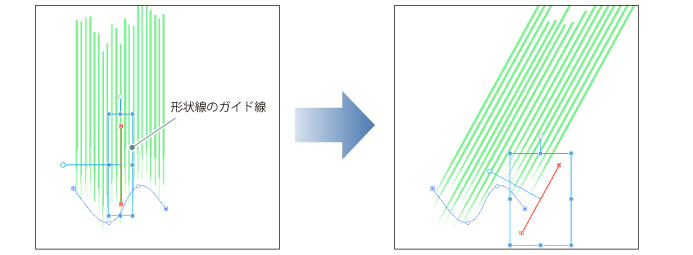
形状線の形状を修正する
[形状線]の制御点をドラッグすると、形状を変形できます。
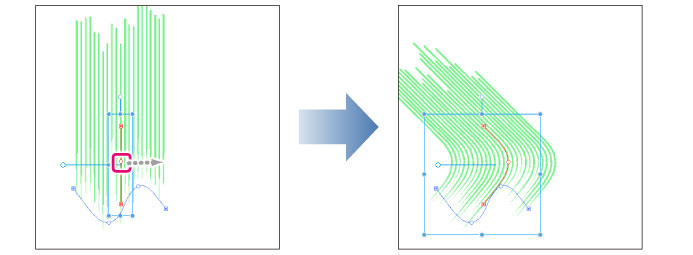
線を重ねる方向の調整
[形状線]の[回転コントローラ]をドラッグすると、[形状線]と同じ形の線を、描画していく方向を調整できます。
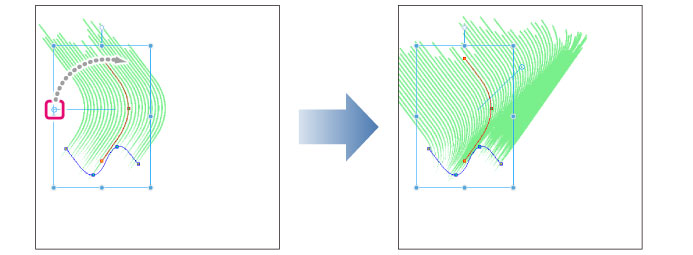
制御点を編集する【Windows/macOS】
[制御点]を選択し、右クリックします。表示されたメニュー項目から、[制御点を追加]・[制御点を削除]・[角を切り替え]が行えます。
|
|
タブレット/スマートフォンをお使いの場合、右クリックメニューは表示できません。制御点の編集を行うには、[線修正]ツール→[制御点]サブツールを使用してください。[線修正]ツールの[制御点]サブツールでも、[制御点の追加]・[制御点の削除]・[角の切り替え]が行えます。 |
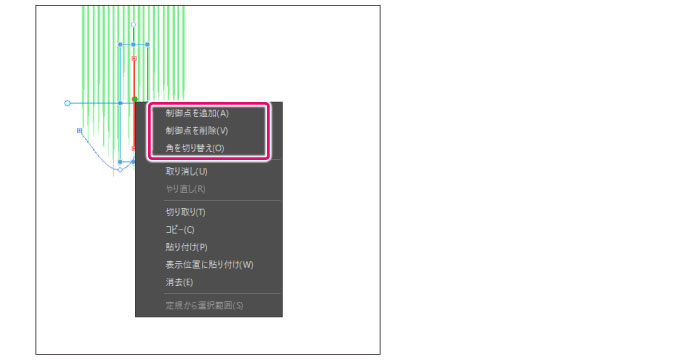
|
制御点を追加 |
[制御点]を選択し、線の上で右クリックします。表示されたメニュー項目から[制御点を追加]を選択すると、右クリックした位置に[制御点]を追加できます。 |
|
制御点を削除 |
選択中の[制御点]を削除できます。 |
|
角を切り替え |
選択中の[制御点]の、角の有無を切り替えられます。クリックするたびに、角がある形状と、角がない形状が切り替わります。 |









