タッチジェスチャーを使った操作
タッチジェスチャーを便利に使用するための設定について説明します。
コマンドバー
[コマンドバー]に、タッチ操作に最適化された画面を、便利に使うための項目があります。
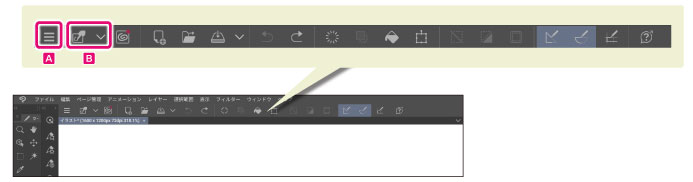
A.メニューの表示
アイコンをタッチすると、CLIP STUDIO PAINTのメニューが表示されます。
B.指とペンで異なるツールを使用
画面を1本指でスワイプしたときに、選択中のツールを使用するか、タッチジェスチャーに設定されているツールを使用するか、切り替えられます。
·オンにすると、画面を1本指でスワイプしたときに、[修飾キー設定]ダイアログで設定した操作を行えます。初期設定では、[手のひら]ツールを使用できます。
·オフにすると、画面を1本指でスワイプしたときに、選択中のツールを操作できます。
ボタンの右側をタップすると、タッチジェスチャーに関する設定を行えます。
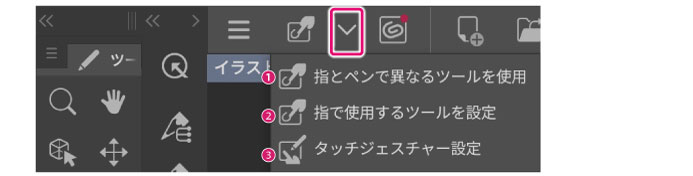
①指とペンで異なるツールを使用
画面を1本指でスワイプしたときに、選択中のツールを使用するか、タッチジェスチャーに設定されているツールを使用するか、切り替えられます。
②指で使用するツールを設定
選択すると、[修飾キー設定]ダイアログが表示されます。指でタッチジェスチャーをしたときのツールを設定できます。
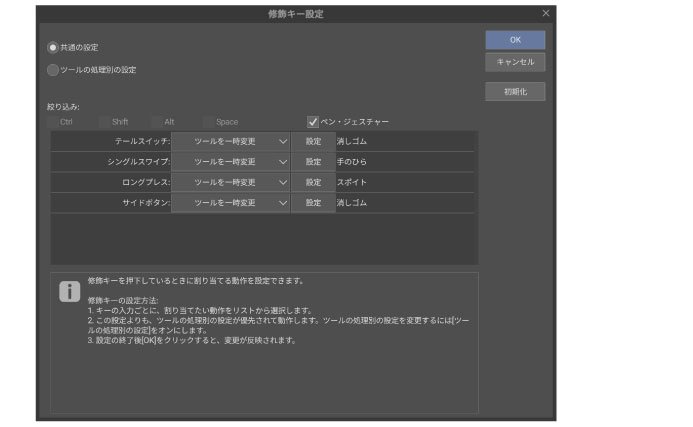
|
|
[修飾キー設定]ダイアログについては、『修飾キー設定【Windows】【PRO/EX】』を参照してください。Windowsと記載されていますが、タブレットも同様に設定できます。 |
③タッチジェスチャー設定
選択すると、[環境設定]ダイアログが表示されます。タッチジェスチャーで操作する内容を設定できます。
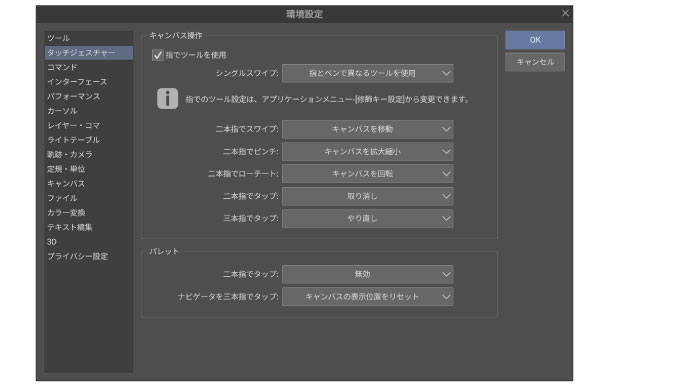
|
|
[環境設定]ダイアログについては、『タッチジェスチャー』を参照してください。 |









