List of Frequently Used Shortcuts
Shortcut keys are available for the operations described in this section to allow you to work more efficiently. Try using them.
|
|
·To use shortcut keys on an iPad, please connect a keyboard to it. ·You can also use the edge keyboard for shortcuts on the iPad. The edge keyboard lets you use modifier keys like Command and Shift for shortcuts. Please read the section “Edge Keyboard” for more details on how to use it. |
|
Contents |
Windows |
macOS/iPad |
|
Undo the last operation |
[Ctrl]+[Z] |
[Command]+[Z] |
|
Fit to screen |
[Ctrl]+[0] (zero) |
[Command]+[0] (zero) |
|
Scale up (switch to [Zoom] tool) |
[Ctrl]+[Space] |
[Space]+[Command] *Hold down [Space] first. |
|
Scale down (switch to [Zoom] tool) |
[Alt]+[Space] |
[Option]+[Space] |
|
Move (switch to [Hand] tool) |
[Space] |
[Space] |
|
Rotating the Canvas |
[Shift]+[Space] |
[Shift]+[Space] |
|
Clear |
[Delete] |
[Delete] |
|
|
When you switch to the [Zoom] tool, you can scale up or down by dragging on the canvas as follows: ·Scale up: Drag to the right ·Scale down: Drag to the left |
Edge Keyboard (iPad)
When using an iPad, swipe either from the left or right edge of the screen towards the canvas to display the edge keyboard.
The edge keyboard lets you use modifier keys like Command, Space, and Shift for shortcuts. You can also assign shortcuts to keys T1 to T15. The number of keys displayed depends on the size and orientation of the iPad.
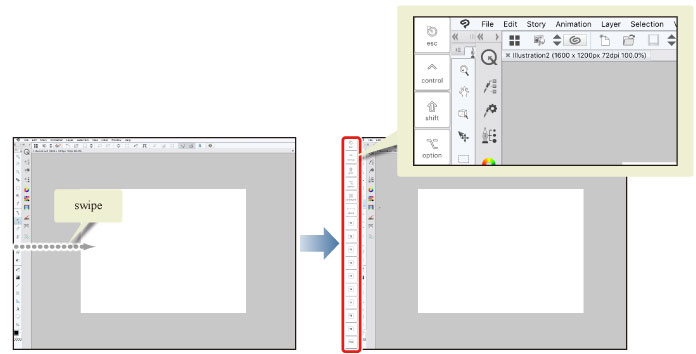
To hide the edge keyboard, place your finger on the edge keyboard and swipe towards the edge of the screen.
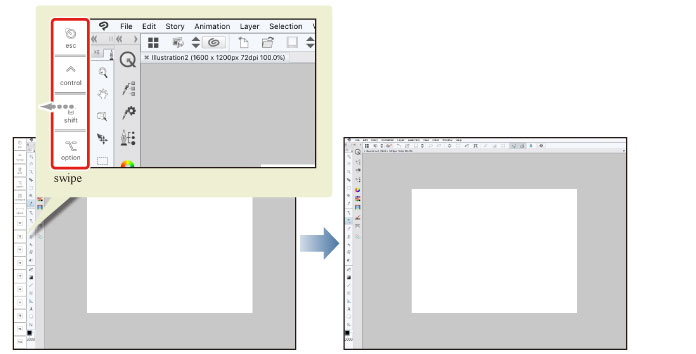
|
|
If a semi-transparent edge keyboard appears when switching the display of the edge keyboard, please swipe in the same direction again. |









