Animated GIF
You can export the current animation as an animated GIF. If camera movement has been added with 2D camera folders, these effects will be exported in the animated GIF.
When using Windows/macOS
Select the [File] menu > [Export animation] > [Animated GIF] to open the dialog box for specifying the save location. After you specify a save location, the [Animated GIF output settings] dialog box will open. Set the export method and click [OK] to export as an animated GIF.
When using a Tablet/Smartphone
Select the [File] menu > [Export animation] > [Animated GIF] to open the dialog box to specify the file name. After you enter the file name, the [Animated GIF Export Settings] dialog box will open. Set the export method and click [OK] to export as an animated GIF.
[Animated GIF output settings] Dialog Box
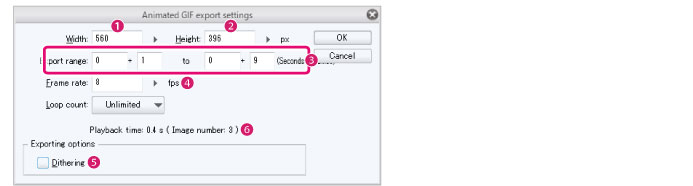
(1) Width
Set the width of the animated GIF to be exported. The aspect ratio of the width and height is fixed. Changing the width will automatically change the height accordingly.
(2) Height
Set the height of the animated GIF to be exported. The aspect ratio of the width and height is fixed. Changing the height will automatically change the width accordingly.
(3) Export range
Specify the start frame and end frame of the range to be exported as an animated GIF.
The frames up to the specified end frame will be exported as an animated GIF.
|
|
In PRO and EX, the [Export range] is entered differently depending on the frame display method selected in [Playback time] in the [New] dialog box or the [New timeline] dialog box. |
(4) Frame rate
Set the frame rate of the animated GIF. The frame rate is the number of cels (images) per second. Changing this setting does not change the playback time of the animation.
(5) Loop count
Specify the number of times that playback is looped. You can specify a number of playback loops by selecting [Number of loops]. You can create an endless loop by selecting [Unlimited].
(6) Playback time
Displays the playback time of the animated GIF and the number of images in the file.
(7) Dithering
Turn this on to apply dithering to the exported GIF.
|
|
Dithering is a method of artificially reducing the color ranges of images. It simulates a larger range of color expression with a small amount of colors, but may also increase the file size. |









