Sub tool detail palette [PRO/EX]
The [Sub Tool Detail] palette can be opened by selecting the [Window] menu > [Sub Tool Detail]. Allows you to adjust the settings of the currently selected sub tool.
|
|
·The [Sub Tool Detail] palette also displays when [Sub Tool Detail] on the [Tool Property] palette is clicked. ·There is no [Window] menu on the Smartphone. Tap [Sub Tool Detail] on the [Tool Property] palette to display the [Sub Tool Detail] palette. |
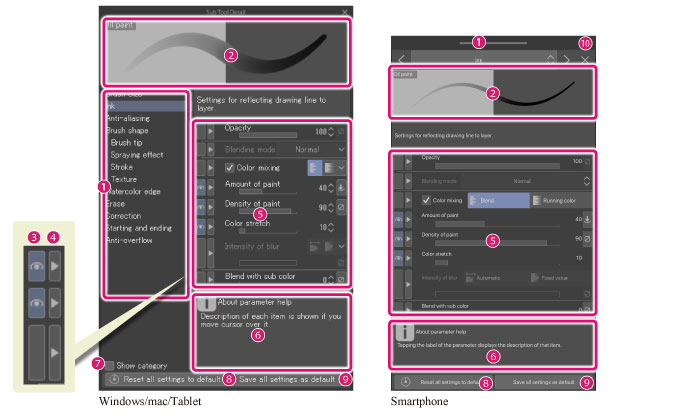
The display of the [Sub tool details] palette changes when the size is reduced. If you are using a Smartphone, the categories are displayed at the top.
|
|
·When using Windows/macOS/Tablet, the category is displayed at the top of the palette when the width of the [Sub Tool Detail] palette is reduced. Category can be selected from the pull-down menu. ·Reducing the width of the [Sub Tool Detail] palette may hide the stroke preview, information display, [Reset all settings to default] and [Save as default]. When all settings cannot be displayed, they are displayed broken up into [Category name 1], [Category name 2], etc. |
(1) Category
Select the category of the item to set.
When using a Smartphone or when the [Sub Tool Detail] palette width is reduced, category can be selected from the pull-down menu at the top of the palette. Category can also be switched by clicking [<] and [>] in the pull-down menu.
(2) Stroke preview
Previews the stroke of the sub tool being set.
(3) Show in tool property
Set items to be displayed on the [Tool Property] palette. Turned on items can also be adjusted from the [Tool Property] palette when the sub tool with configured settings is selected.
(4) Show sub tool detail menu display
Clicking the button displays a menu that allows you to copy the setting values or showing status to other sub tools.
Copy value
Copies the setting values of the item to other sub tools. You can select one of the following copy destinations:
·Copy to all sub tools within same group
·Copy to all sub tools within same tool
·Copy to all sub tools within all tools
Copy displayed status
Copies the displayed status of the item to other sub tools. You can select one of the following copy destinations:
·Copy to all sub tools within same group
·Copy to all sub tools within same tool
·Copy to all sub tools within all tools
Show Indicator
Switches the slider display to indicator display.

|
|
The set value is not displayed for indicator display. Click the arrow button to the right of the indicator to show the value currently being set. |
Show slider
Switches the indicator display to slider display.

Indicator settings
Selecting the menu item displays the [Indicator settings] dialog box. On the dialog box, you can register a value to each indicator bar.

(1) Add a value into each field of the indicator bar. Click the button on the right to set the value with the slider.
(2) Clicking [OK] registers the input values.
|
|
When configuring values with the [Indicator settings] dialog box, be sure the values are decreasing to the left and increasing to the right. |
(5) Settings of sub tool
Configure the sub tool settings in detail.
|
|
Items that can be set vary depending on the selected tool and sub tool. For details, see the CLIP STUDIO PAINT Tool Setting Guide. |
(6) Information area
Displays setting tips, preview of the settings and the like.
|
|
Depending on the selected category, the palette height may need to be increased for settings preview to display. |
(7) Show Category
When turned on, displays category division lines on the [Tool Property] palette.
(8) Reset all settings to default
Restores the settings of the selected sub tool to their initial values.
(9) Register all settings to initial settings
Registers the settings for the selected sub tool as its initial settings.
(10) Close [Smartphone]
Closes the [Sub Tool Detail] palette.









