Color Set Palette
To display the [Color Set] palette, select [Window] menu > [Color Set].
With [Color Set] palette, in addition to selecting your color from a list of typical colors, you can register and manage frequently used colors as a [Color Set].
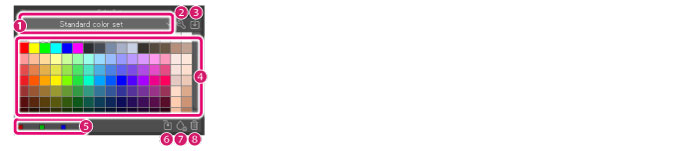
(1) Show color set
Displays a list of [Color Set] from which you can select a [Color Set].
(2) Edit color set
Clicking this item opens the [Edit color set] dialog box. The [Edit color set] dialog box allows you to add, select, edit and delete colors in the color set.
|
|
For details on the [Edit color set] dialog box, see "Edit color set Dialog Box". |
(3) Import color set material
The [Import color set material] dialog box is displayed, and color set materials downloaded from CLIP STUDIO ASSETS can be loaded.
|
|
For details on the [Import color set material] dialog box, see "Color Set Palette Menu". |
(4) Color set list
Displays the [Color Set] selected in [Show color set].
Clicking a color tile replaces the color in the [Color icon] on the [Color Slider] palette with that of the clicked color tile.
|
|
·As a tool tip, placing the mouse cursor over a color tile displays the RGB value or HSV value of the color. The name of the color is also displayed if a name is set. ·Dragging a tile while holding down Ctrl allows you to change the order of the tiles. ·Clicking another tile while holding down Alt copies the currently selected color to the other tile. |
(5) RGB value/HSV value
The RGB value of the drawing color is displayed numerically in the lower part of the palette. Clicking the RGB value changes the indication to HSV value.
(6) Replace color
Changes the color of the tile currently selected on the [Color Set] with the current drawing color.
(7) Add color
Adds the currently selected color to [Color Set].
(8) Delete color
Deletes the color of the tile currently selected on the [Color Set].
Edit color set Dialog Box
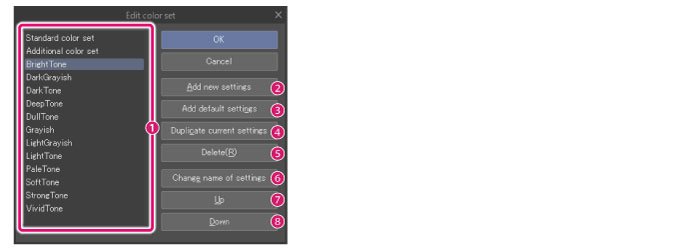
|
|
Double clicking on the name of a displayed color set allows you to rename it. |
(1) List of created color sets
Displays the list of color sets.
(2) Add new settings
Creates a new color set.
(3) Add default settings
Creates a new color set with the same content as the [Standard color set].
(4) Duplicate current settings
Copies the color set currently selected in the [List of created color sets].
(5) Delete
Deletes the color set currently selected in the [List of created color sets].
(6) Change name of settings
Renames the color set currently selected in the [List of created color sets].
|
|
You can also rename by double clicking the color set currently selected in the [List of created color sets]. |
(7) Up
Moves up the display order of the color set currently selected in the [List of created color sets] by one position.
(8) Down
Moves down the display order of the color set currently selected in the [List of created color sets] by one position.
Color Set Palette Menu
The following describes the functions included in the menu that is displayed when you click [Palette menu] on the upper left corner of the [Color Set] palette.

Edit color set
Clicking this item opens the [Edit color set] dialog box. The [Edit color set] dialog box allows you to add, select, edit and delete colors in the color set.
|
|
For details on the [Edit color set] dialog box, see "Edit color set Dialog Box". |
Switch color set
Allows you to switch the [Color set].
Import color set
Imports a saved color set file (extension: cls) or a color palette data in Adobe Photoshop color swatch format (extension: aco) to the [List of created Color sets] on the [Color Set] palette.
|
|
You can also import a color set by dragging and dropping a color set file to the [Color set] palette. |
Export color set
Exports (saves) the currently displayed [Color Set] as a color set file (extension: cls) or color palette data in Adobe Photoshop color swatch format (extension: aco).
Register color set as material [PRO/EX]
Displays the [Material property] dialog box where you can register the selected color set in a [Material] palette.
|
|
·Color sets registered to the [Material] palette can be uploaded to the CLIP server using the included portal application, CLIP STUDIO. ·Clip Studio can be started from the [File] menu ([CLIP STUDIO PAINT] menu on macOS and Tablet) > [Open CLIP STUDIO]. For the Smartphone, select [Menu] > [Usage / Material / Work / Support]. |
[Material property] Dialog Box
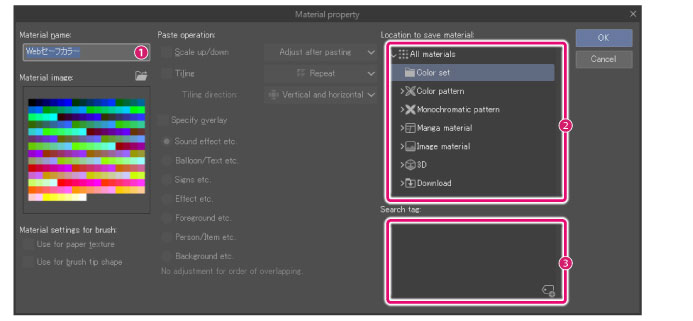
(1) Material name
Input a name for the material.
(2) Location to save material
Click a folder to specify the location to save the material. The specified location is applied to the [Tree view] on the [Materials] palette.
(3) Search tag
Click the tag list and specify a search tag displayed in the [Tag list].
Clicking the tag with a + sign in the lower right will allow you to create a new tag.
Import color set material
The [Import color set material] dialog box is displayed, and color set materials downloaded from CLIP STUDIO ASSETS can be loaded.
By selecting the colors set material to load from the [Color Set list], and clicking [OK], the color set material is loaded into the [Sub Tool] palette.
[Import color set material] Dialog Box
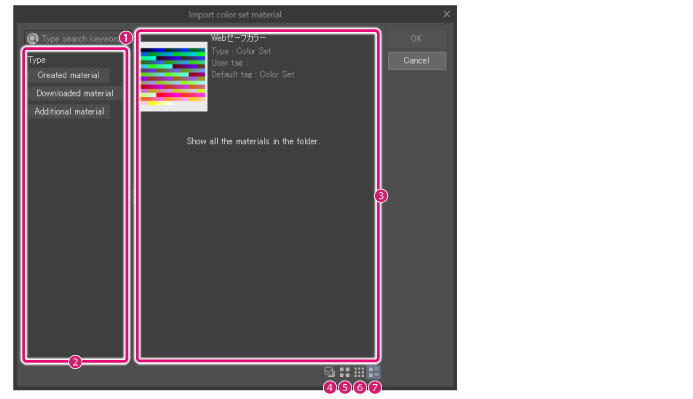
(1) Search box
By entering keywords, color set materials can be searched more easily.
(2) Tag list
A list of tags assigned to materials displayed as buttons. Clicking a button displays the Color Set with the specified content in the [Color Set list].
(3) Color set list
Displays color set materials downloaded from CLIP STUDIO ASSETS in a list.
(4) Show item checkbox
Shows a checkbox for each thumbnail of the color sets shown in [Color Set list]. You can select a material by turning on the checkbox.
(5) Thumbnail [Large]
Shows large thumbnails of the color set materials shown in [Color Set list].
(6) Thumbnail [Small]
Shows small thumbnails of the color set materials shown in [Color Set list].
(7) Thumbnail [Detail]
Shows the thumbnails as well as information of the color set materials shown in [Color Set list].
Replace color
Changes the color of the tile currently selected on the [Color Set] with the current drawing color.
Add color
Adds the currently selected color to [Color Set].
Delete color
Deletes the color of the tile currently selected on the [Color Set].
Change color name
The [Change color name] dialog is displayed and the name of the currently selected color can be changed.
Auto-register color in eye dropper
Turning on this menu item allows you to automatically register a color acquired with the [Eyedropper] tool in the [Color Set] palette.
View
Allows you to specify how to display the color tiles.
(1) Size (ex-small/small/medium/large/ex-large)
Specifies the tile size. You can select a size from [ex-small], [small], [medium], [large] and [ex-large].
(2) Step (8/16/24)
Specifies the number of tiles per row. Always displays the number of tiles specified by [Step] relative to the palette width. If the palette width is changed, the tile size changes in conjunction with the palette width.
(3) List (small/medium/large)
Displays the color set as a list of color tiles and color names. You can select a size for the view from [List small], [List medium] and [List large].
Double clicking the field on the right side of the color tile allows you to input a name for the color.
Show color set bar
When turned on, displays the color set bar of the [Color Set] palette.
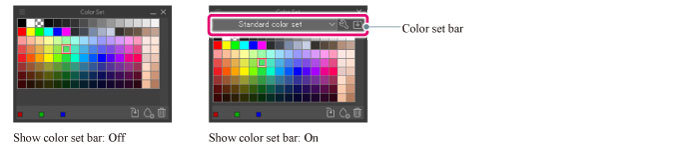
Show command bar
When turned on, displays the command bar of the [Color Set] palette.
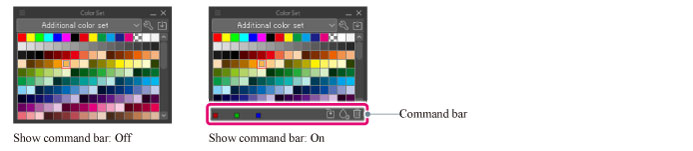
Change Order
The order method can be selected in [Tile] on the [Color Set] palette.
|
Drag |
The tile layout on the palette can be changed by dragging the tiles. |
|
Ctrl + drag |
Dragging a tile while holding down Ctrl allows you to change the order. |
Hide color set palette
Hides the [Color Set] palette.
|
|
To show a hidden palette again, select the palette you want to display from the [Window] menu. If you are using a Smartphone, tap the button on the palette bar. |









