Page Manager Window Functions [Windows/macOS/Tablet]
The names and functions of each part of the [Page Manager] window are as follows.
|
|
When using a Smartphone, only the page list is displayed. |
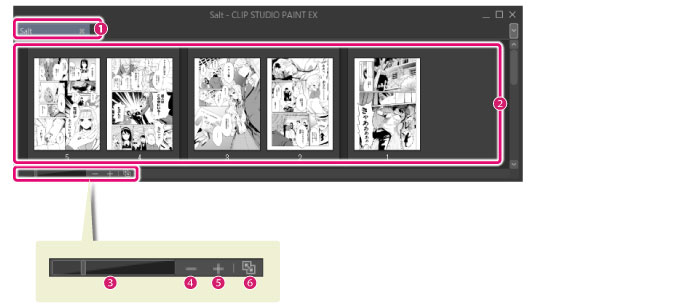
(1) Story name
Displays the title.
(2) Page list
Each page inside the book is displayed as a thumbnail. It allows you to move a displayed page as well as add/delete a page.
|
|
For details on how to use the [Page list], see "Page Manager Window Operations". |
(3) Scale up/down slider
Drag the slider to adjust the display scale of the thumbnails displayed in the [Page Manager] window. Dragging to the right scales up the image while dragging to the left scales down the image.
(4) Zoom out
Clicking zooms out the thumbnails displayed in the [Page Manager] window.
|
|
You can also zoom out the [Page Manager] window by selecting the [View] menu > [Zoom out]. |
(5) Zoom in
Clicking zooms in the thumbnails displayed in the [Page Manager] window.
|
|
You can also zoom in the [Page Manager] window by selecting the [View] menu > [Zoom in]. |
(6) Fit to navigator
When clicked, displays the thumbnails displayed in the [Page Manager] window in a size that allows them to fit completely in the window. The size of the thumbnails changes in conjunction with that of the [Page Manager] window.
|
|
·Specifying [Fit to Navigator] when the [Page Manager] window is displayed horizontally aligns the thumbnails horizontally. ·Specifying [Fit to Navigator] when the [Page Manager] window is displayed vertically aligns the thumbnails vertically. ·You can also fit the [Page Manager] window by selecting [View] menu > [Fit to Navigator]. |









