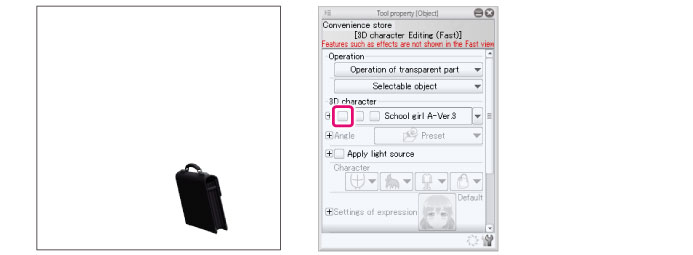Switching Show/Hide for a 3D Material
Displays/hides a specific 3D material. Hidden materials cannot be edited or moved.
|
|
When using 3D objects with multiple parts or 3D materials in LWS format, you can show and hide individual parts. |
1Select the tool
On the Tool palette, select the [Operation] tool.
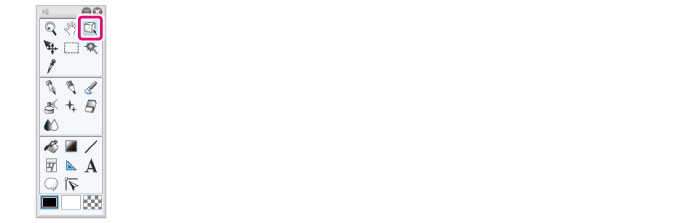
2Select the sub tool
Open the Sub Tool palette and select [Object].
3Select the 3D layer
Open the Layer palette and select the 3D layer to edit.
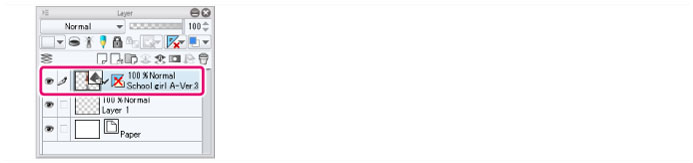
4Showing/Hiding Materials
In the [Object list] of the Tool Property palette, click [Show/Hide] for the 3D material to be shown or hidden.
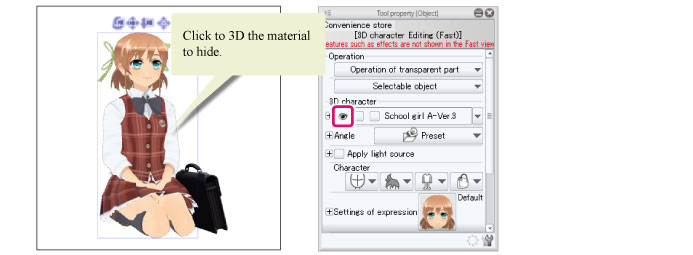
|
|
·If the material you want to show or hide does not appear in the Object list, click the icon to the right. This displays the entire [Object list] as a pop-up. ·When using PRO/EX, click [Display object list] on the Object Launcher to display the object list in the Sub Tool Detail palette. The object list can be displayed larger than the Tool Property palette. ·To open or close all of the [Object list] hierarchies, Right click [Object List] and click Show all or Close all from the displayed menu. |
5Toggling visibility
The [Show/Hide] icon in the [Object list] of the Tool Property palette changes when a 3D material is shown or hidden.