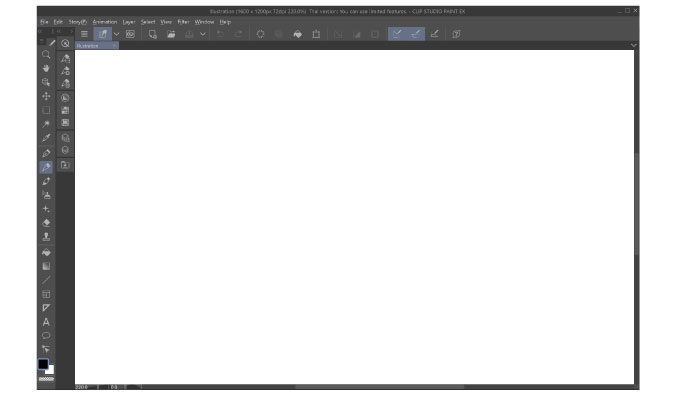Switching to Screen Optimized for Touch Operations
You can switch to the screen optimized for touch operations in Windows 8 and later in the [Preferences] dialog box. This section describes how to switch to the screen optimized for touch operations.
|
|
Please note that the use of functions related to touch operation is only supported in Windows 8 and 10 . |
1Select the command
From the [File] menu, select [Preferences]. The [Preferences] dialog box opens.
2Configure the [Preferences] dialog box
Configure on the [Preferences] dialog box.
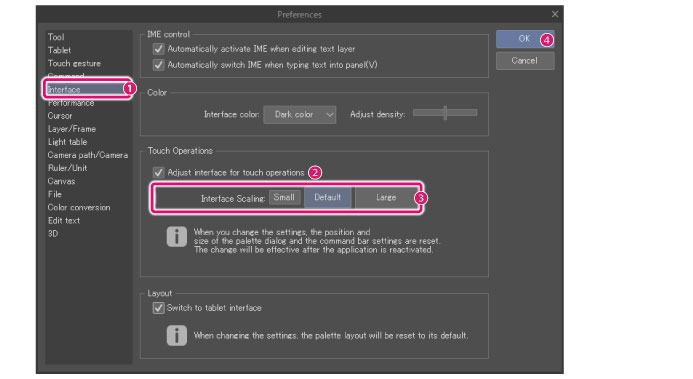
(1) Click [Interface].
(2) Turn on [Adjust interface for touch operations].
(3) Configure the sizes of buttons and characters in [Interface Scaling].
(4) Click [OK].
|
|
·Depending on the settings of Windows, there might be some items which are not displayed by the [Large], [Default], and [Small] buttons. ·If you are using a touch device without a pen, set [Using tablet service] to [Wintab] in the [Preferences] dialog > [Tablet] to switch between touch operation and tool operation when using this software. For details on how to switch, see "Switch between tool operations and touch operations when operating the canvas". |
3Quit the application
Close Clip Studio Paint.
4The screen is optimized
Start Clip Studio Paint. The screen of Clip Studio Paint has been optimized for touch operations in Windows.