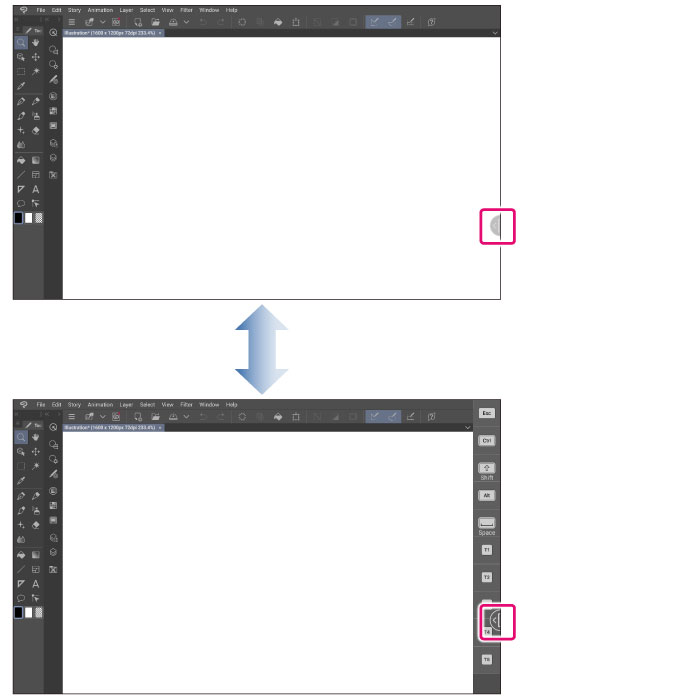Using the edge keyboard
The edge keyboard is a function that assists control of Clip Studio Paint. By using the edge keyboard, modifier keys and shortcuts can be used.
|
|
To change how the edge keyboard is shown, go to [Preferences] > [Interface] > [Edge keyboard]. You can choose from hiding the keyboard or opening it with a button or swipe gesture. For how to configure, see "Interface". This explains how to view the edge keyboard by swiping. For how to display the edge keyboard with a button, please see "Show/hide edge keyboard". |
Edge keyboard functions
The following will describe the edge keyboard functions.
When using iPad
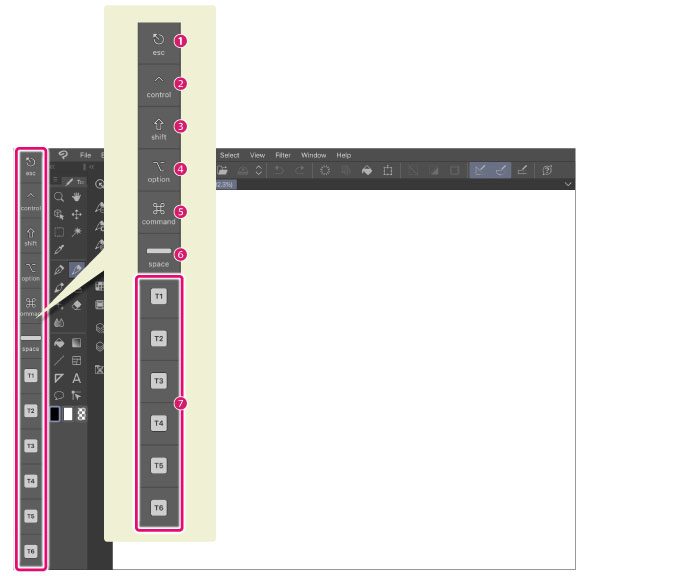
(1) ESC
It is equivalent to the Esc key on a keyboard.
(2) Control
It is equivalent to the Control key on a keyboard.
(3) Shift
It is equivalent to the Shift key on a keyboard.
(4) Option
It is equivalent to the Option key on a keyboard.
(5) Command
It is equivalent to the Command key on a keyboard.
(6) Space
It is equivalent to the space bar on a keyboard.
(7) Touch keys
Keys numbered 1-15. The number of displayed buttons depends on the size and direction of the iPad. In this screen, keys up to 10 are displayed.
You can register these keys as shortcut keys by using the [Shortcut Settings] screen. Commands and auto actions can be executed just by tapping a key.
|
|
You can open the [Shortcut Settings] dialog by selecting the [CLIP STUDIO PAINT] menu > [Shortcut Settings]. On setting details, refer to "Shortcut Settings [Windows]". |
Display edge keyboard
Swipe from either side of the screen towards the canvas with a finger. The edge keyboard will be displayed at the edge of Clip Studio Paint.
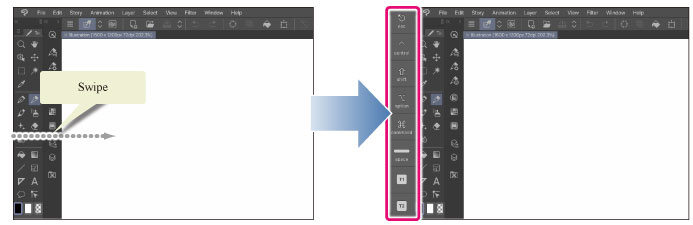
By swiping a short distance, the edge keyboard will be translucent. In that case, operations can be divided in the following manner.
·The edge keyboard can be operated with fingers.
·Pens such as the Apple Pencil cannot operate the edge keyboard, but can operate overlapping canvases and palettes.
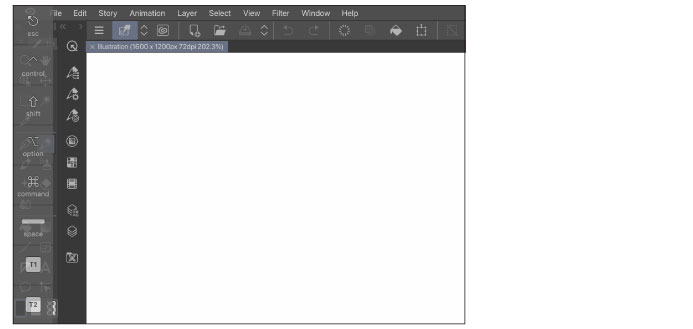
|
|
If a transparent edge keyboard is accidentally displayed, it can be changed by swiping in the same direction again. |
Hide edge keyboard
Align a finger with the edge keyboard and swipe towards the nearest edge. The edge keyboard will be hidden.
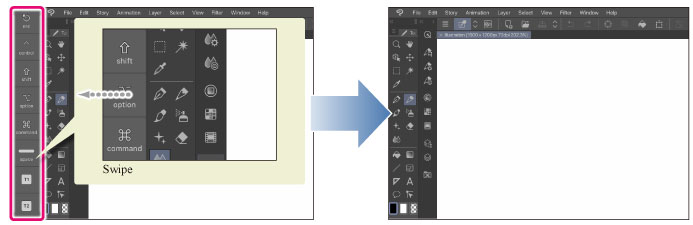
|
|
When the swipe is short, the displayed edge keyboard will become transparent. By swiping in the same direction again, it can be hidden. |
When using Android/Chromebook
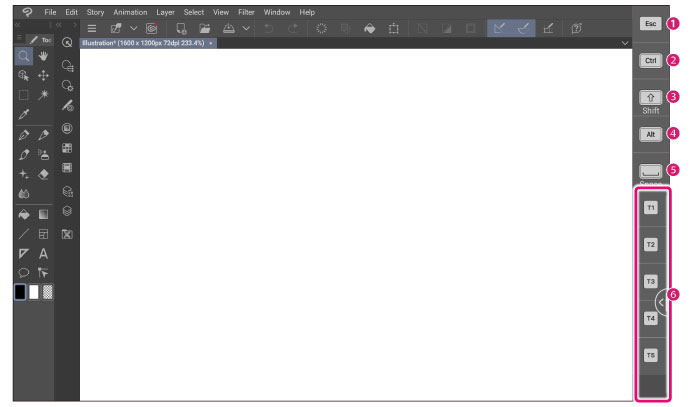
(1) ESC
Equivalent to the Esc key on a keyboard.
(2) Ctrl
Equivalent to the Ctrl key on a keyboard.
(3) Shift
Equivalent to the Shift key on a keyboard.
(4) Alt
Equivalent to the Alt key on a keyboard.
(5) Space
Equivalent to the Space bar on a keyboard.
(6) Touch keys
The number of buttons displayed depends on the size and orientation of the device.
You can register these keys as shortcut keys by using the [Shortcut Settings] screen. Commands and auto actions can be executed just by tapping a key.
|
|
For details on the items in the [Shortcut Settings] dialog box, see "Shortcut Settings [Windows]". |
Show/hide edge keyboard
Tapping this shows or hides the edge keyboard.