Shortcut Settings [Windows]
Allows you to set a shortcut for some of the main menu items, tool property items and brush sizes, as well as tools and sub tools.
Selecting [File] menu > [Shortcut settings] opens the [Shortcut settings] dialog box.
On the [Shortcut Settings] dialog box, you can edit, add or delete the shortcuts of menu items, etc.
Shortcut settings dialog box
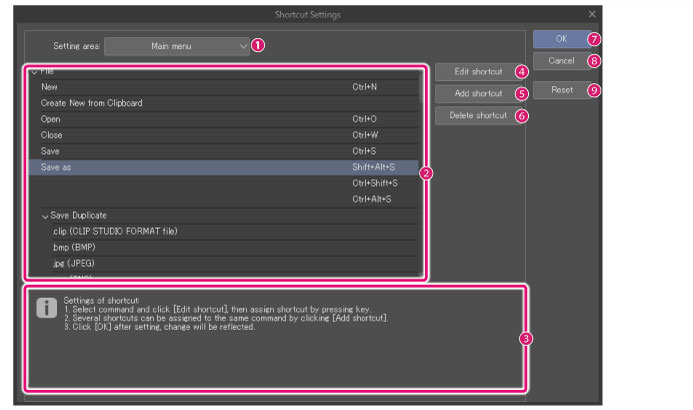
(1) Setting area
Select the category of the item(s) you want to assign a shortcut.
|
Mainmenu |
Displays a list of the top menus, submenus, and commands. |
|
Pop-up palette [Windows/macOS/Tablet] |
Switches the [Shortcut list] to [Pop-up palette] items. The [Pop-up] palette is a function that pops up a menu next to the mouse cursor. |
|
Options |
Displays a list of functions and operations that are not included in the menus and tools. |
|
Tool |
Displays a list of tools and sub tools. |
|
Auto action |
Displays a list of auto actions. |
(2) Shortcut list
Displays the list of current shortcuts.
|
|
Sub-menu commands can be displayed or hidden in the following ways: ·Click the leftmost arrow symbol. ·Double-click the item name. |
(3) Information area
The area where messages are shown when the set shortcut is duplicated.
(4) Edit shortcut
Select the row of the item you want to edit, and then click the button to edit the shortcut. To change the shortcut, type the shortcut you wish to use and press Enter.
|
|
·When using a Wacom stylus, shortcuts can be assigned to the side button of the stylus pen. ·With macOS, you cannot set shortcuts that are duplicated with keyboard shortcuts set in [System preference]. ·When using a Tablet, edge keyboard buttons can also be set. Please refer to "Using the edge keyboard" for information on the edge keyboard for the Tablet/Smartphone. ·Pressing Esc after typing the shortcut cancels the input setting. ·Double clicking the item in the Shortcut list also enables shortcut editing. |
(5) Add shortcut
Adds shortcut settings.
Select the row of the item you want to edit, and then click the button and type the shortcut. To change the shortcut, type the shortcut you wish to use and press Enter.
|
|
·When using a Wacom stylus, shortcuts can be assigned to the side button of the stylus pen. ·With macOS, you cannot set shortcuts that are duplicated with keyboard shortcuts set in [System preference]. ·When using a Tablet, edge keyboard buttons can also be set. Please refer to "Using the edge keyboard" for information on the edge keyboard for the Tablet/Smartphone. ·Pressing Esc after typing the shortcut cancels the input setting. |
(6) Delete shortcut
Select the item you want to delete, and click. The shortcut of the selected item is deleted.
(7) OK
Saves the set shortcuts and closes the dialog box.
(8) Cancel
Closes the dialog box without saving the set shortcuts.
(9) Reset to original defaults
Resets the shortcut settings to their original defaults.









