3Dオブジェクトを保存する
セットアップした作品を保存します。作品の保存方法には、次の3種類があります。
|
CLIP STUDIO MODELERで編集するためのプロジェクトファイルとして保存します。 |
|
|
CLIP STUDIO PAINTに読み込める3Dファイルとして保存します。 |
|
|
[素材]パレットやCLIP STUDIOに3D素材として登録します。CLIP STUDIO PAINTの[素材]パレットから、すぐに3D素材を読み込めます。また、CLIP STUDIO ASSETSに3D素材を公開できます。 |
プロジェクトデータを保存する
CLIP STUDIO MODELERで編集するためのプロジェクトファイルとして保存します。CLIP STUDIO MODELERで再編集ができるように、最初はこの形式で保存することをおすすめします。
[ファイル]メニュー→[保存]を選択します。[名前を付けて保存]ダイアログが表示されたら、[ファイルの種類]から[CLIP STUDIO MODELER オブジェクトファイル(*.csmo)]を選択して保存します。
|
|
プロジェクトファイルのままでは、CLIP STUDIO PAINTに読み込めません。CLIP STUDIO PAINTで作品を使用するには、『CLIP STUDIOシリーズで読み込める形式で保存する』または『素材パレットに登録する』を参照してください。 |
CLIP STUDIOシリーズで読み込める形式で保存する
CLIP STUDIO形式の3Dファイルとして保存すると、3D素材としてCLIP STUDIO PAINTに読み込めます。
[ファイル]メニュー→[別名で保存]を選択します。[名前を付けて保存]ダイアログが表示されたら、[ファイルの種類]から[CLIP STUDIO 3Dオブジェクトファイル(*.cs3o)]を選択して保存します。
素材パレットに登録する
CLIP STUDIO MODELERでセットアップした作品を、[素材]パレットやCLIP STUDIOに3D素材として登録します。素材として登録すると、CLIP STUDIO PAINTの[素材]パレットから、すぐに3D素材を読み込めます。また、CLIP STUDIO ASSETSに、登録した素材を公開できます。
1コマンドを選択する
[ファイル]メニュー→[新規素材として登録]を選択します。
2素材の情報を設定する
[素材のプロパティ]ダイアログで、素材の情報や保存先を設定します。
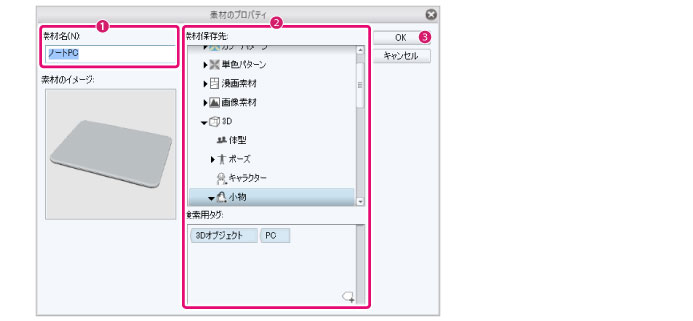
①[素材名]を確認します。修正する場合は入力し直します。
②[素材保存先]・[検索用タグ]などを設定します。
③[OK]をクリックします。
|
|
CLIP STUDIO ASSETSに素材を公開する方法については、『CLIP STUDIO TIPS』→『ASSETSに素材を公開する手順』を参照してください。 |









