メーカートーン素材集
ComicStudio用のメーカートーン素材集を、CLIP STUDIO PAINTの[素材]パレットに登録できます。なお、メーカートーン素材集のご利用状況により、移行方法が異なります。ご確認のうえ、素材を移行してください。
|
ComicStudioの[素材]パレットににメーカートーン素材集をインストールしている場合 |
ComicStudioの[素材]パレットの素材と一緒に、移行できます。個別にインストールいただく必要はありません。 [素材]パレットの素材を移行する方法については、『CLIP STUDIO PAINTに素材を移行する』を参照してください。 |
|
ComicStudioとCLIP STUDIO PAINTが異なるコンピューターにインストールされている場合 |
CLIP STUDIOを起動し、メーカートーン素材集を、CLIP STUDIO PAINTにインストールします。インストール方法については、『CLIP STUDIOから素材を読み込む』を参照してください。 ComicStudioに、メーカートーン素材集をインストールしていない場合も、この操作を行ってください。 |
移行できる素材集
CLIP STUDIOからインストールできる素材集は、下記の通りです。
·サム・トレーディング トーン素材集 Vol.1~Vol.3
·セルシス トーン素材集 Vol.1~Vol.3
·マクソン トーン素材集 Vol.1~Vol.3
CLIP STUDIOから素材を読み込む
CLIP STUDIOを起動し、トーン素材集をインストール(コンバート)します。
|
|
·CLIP STUDIOから、トーン素材集をインストールするには、トーン素材集のディスクと、ディスクを読み込むためのドライブが必要です。 ·ComicStudioの[素材]パレットの素材に、トーン素材集が登録されている場合は、[素材]パレットの他の素材とまとめて移行できます。移行方法については、『CLIP STUDIO PAINTに素材を移行する』を参照してください。 ·CLIP STUDIOの[別売りトーン素材集のコンバート]は、同じ素材集で2回以上実行すると、素材が重複して登録されます。 |
|
|
「CLIP STUDIO」とは CLIP STUDIO シリーズの各ソフトウェアをコントロールしたり、便利に使うためのアプリケーションです。CLIP STUDIO PAINTの起動や素材管理は、この「CLIP STUDIO」より行います。 |
1CLIP STUDIOを起動し、[設定]メニュー(歯車アイコン)→[別売りトーン素材集のコンバート]を選択します。
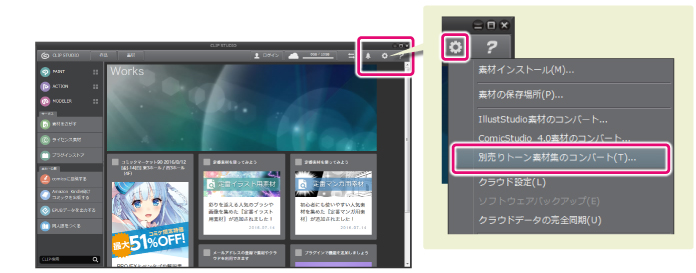
|
|
CLIP STUDIOとCLIP STUDIO PAINTを同時に起動している場合、「本製品以外のCLIP STUDIOシリーズが起動しているため、トーン素材集のコンバートを実行できません」というメッセージが表示されます。[OK]をクリックし、CLIP STUDIO PAINTを終了してから、再度、素材のコンバートを実行してください。 |
2トーン素材集のディスクを、コンピューターにセットします。
3[トーン素材集のコンバート]ダイアログの[参照]をクリックします。
素材を選択するダイアログが表示されたら、トーン素材集のディスクをセットしたドライブを選択し、[OK]をクリックします。

4[トーン素材集のコンバート]ダイアログに、選択したドライブが表示されたら、[OK]をクリックします。

5「トーンの変換中」というメッセージが表示されます。このメッセージが非表示になったら、トーン素材集のインストールは完了です。
6素材の移行が終了すると、CLIP STUDIOの[素材一覧]やCLIP STUDIO PAINTの[素材]パレットに、[トーン素材集]が追加されます。
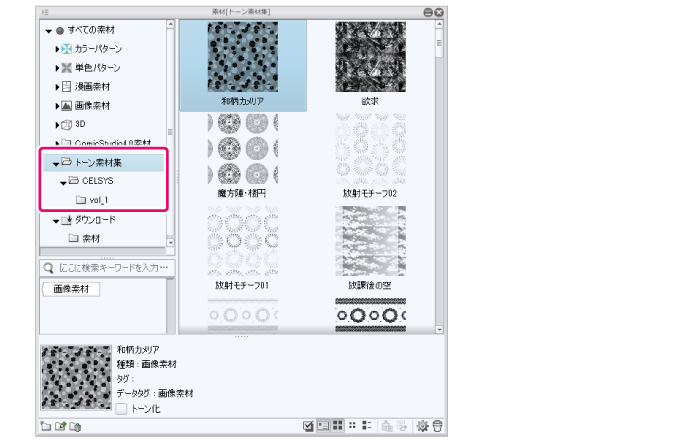
|
|
·CLIP STUDIO PAINTの[素材]パレットが表示されていない場合は、[ウィンドウ]メニュー→[素材]から、いずれかの項目を選択してください。[素材]パレットが表示されます。 ·CLIP STUDIO PAINTで素材を使用する方法については、『CLIP STUDIO PAINT ユーザーガイド』→『素材パレット』→『素材を利用する』を参照してください。 |









