新規ダイアログ【DEBUT】
DEBUTでは、[新規]ダイアログで次の設定を行えます。
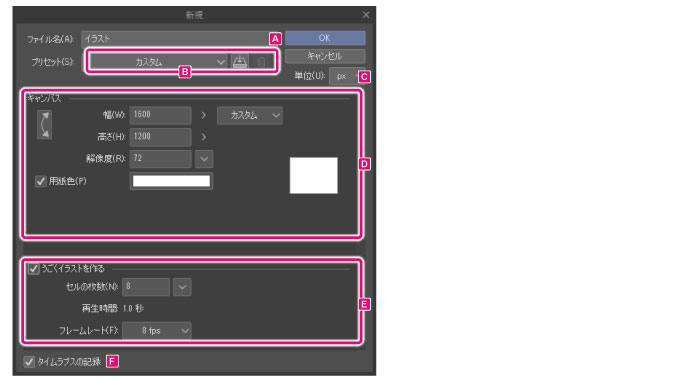
A.ファイル名
保存するファイル名を入力します。
B.プリセット

①プリセット
仕上がりサイズと解像度などを、一覧から選択できます。
|
|
[カスタム]は、既定のサイズの設定を変更した場合のみ選択できます。 |
②プリセットに登録
ダイアログで設定中の内容を、[プリセット]に登録します。クリックすると、[プリセットに登録]ダイアログが開きます。ダイアログで、[プリセット名]・[プリセットに含める項目]を設定します。
|
|
[プリセットに登録]ダイアログの設定項目については、『プリセットに登録ダイアログ』を参照してください。 |
③プリセットの削除
[プリセット]で選択したプリセットを削除できます。
|
|
[プリセットの削除]で削除できる[プリセット]は、自分で[プリセット]に登録した項目だけです。初期設定の項目は削除できません。 |
C.単位
[幅]・[高さ]を設定するときの単位を、[cm]・[mm]・[in]・[px]・[pt]から選択します。
D.キャンバス
キャンバスに関する設定を行えます。
|
|
DEBUTをお使いの場合は、キャンバスサイズの上限が縦10000×横10000ピクセルまでになります。 |

①幅・高さの入れ替え
キャンバス(ページ)の横の長さと、縦の長さを入れ替えます。
②幅
印刷される横の長さを設定します。
③高さ
印刷される縦の長さを設定します。
④既定のサイズ(キャンバスのサイズ)
キャンバスの[幅]・[高さ]を、既定のサイズから選択できます。
⑤解像度
キャンバス(ページ)の解像度を入力します。右端のボタンをクリックすると、解像度を選択できます。
⑥用紙色
オンにすると、[用紙レイヤー]の色を設定できます。カラー表示部をクリックすると、[色の設定]ダイアログが表示されます。色を設定すると、[用紙レイヤー]の色が設定されます。
|
|
·[用紙レイヤー]は、データの一番下の階層に挿入される無地のレイヤーです。[用紙レイヤー]を非表示にすると、キャンバス画像の透明部分が市松模様で表示されます。 ·[用紙レイヤー]の色は、あとからでも変更できます。[レイヤー]パレットで[用紙レイヤー]をダブルクリックすると、[色の設定]ダイアログが表示され、[用紙レイヤー]の色を変更できます。 ·[色の設定]ダイアログについて、詳しくは『色の設定ダイアログ』を参照してください。 |
E.うごくイラストを作る
うごくイラストを作成し、セルの枚数などを設定できます。

①うごくイラストを作る
オンにすると、うごくイラストを作成するための設定項目が表示されます。
②セルの枚数
セルの枚数を設定できます。最大24枚まで設定できます。右端のボタンをクリックすると、秒ごとにセルの枚数を選択できます。
|
|
·[セルの枚数]では、セルの枚数だけではなく、完成したムービーの再生時間も設定します。セルの枚数を変更したい場合は、キャンバス作成後に[タイムライン]パレットで調整できます。詳しくは『タイムラインパレットの操作』を参照してください。 ·1秒あたりに使用するセルの枚数(フレームレート)は、[フレームレート]で設定できます。 |
③再生時間
[セルの枚数]と[フレームレート]で設定した内容に応じて、ムービー書き出し時の再生時間が表示されます。
④フレームレート
1秒あたりに使用するセル(画像)の枚数を設定します。たとえば、[8fps]を選択した場合、1秒につき8枚のセルを表示できます。
F.タイムラプスの記録 ★
オンにすると、キャンバスを新規作成すると同時に、タイムラプスの記録が開始されます。CLIP STUDIO FORMAT(拡張子:clip)で保存すると、タイムラプスの記録も一緒に保存されます。タイムラプスについては、『CLIP STUDIO TIPS』を参照してください。









