操作ツールによる編集
[操作]ツールの[オブジェクト]サブツールを選択して、キャンバスからベクターレイヤーの描画を選択すると、ハンドルや制御点が表示され、ベクターレイヤーを編集できます。
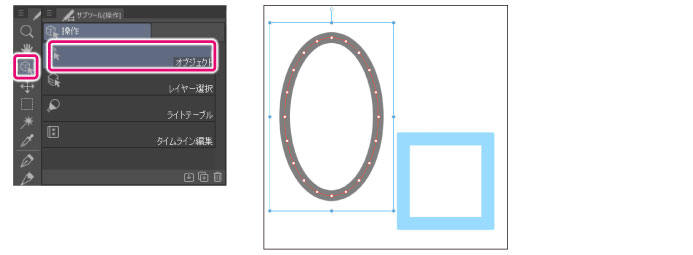
線を変形する
編集したい線の上をクリックします。選択した線の上に、ハンドルが表示されます。
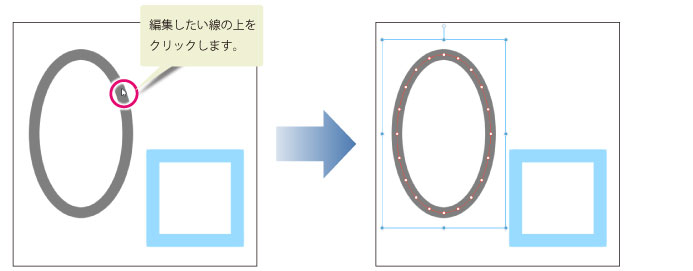
|
|
·[Shift]キーを押しながらオブジェクトを連続してクリックすると、複数のオブジェクトを選択できます。 ·[オブジェクト]サブツールを選択して、[サブツール詳細]パレットの[操作]カテゴリー→[透明箇所の操作]をクリックし、[ドラッグで範囲指定して選択]をオンにして[オブジェクト]を選択すると、キャンバスをドラッグして、指定範囲内にあるオブジェクトを一度に選択できます。 |
ガイド線のハンドル・回転コントローラーを操作して、画像の向き・大きさ・形などを調整します。
画像の拡大・縮小
画像の外側にあるハンドルをドラッグすると、画像を拡大・縮小できます。
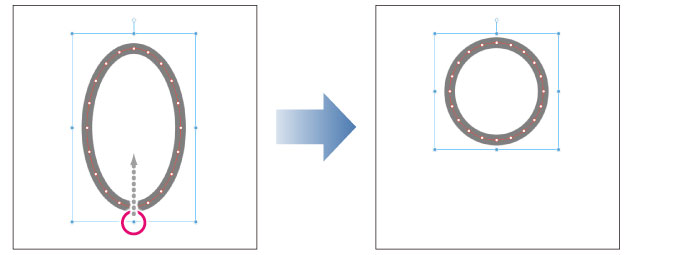
|
|
·[ツールプロパティ]パレットの[変形方法]から[自由変形]を選択すると、ハンドルをドラッグして画像を自由変形できます。 ·自由変形時に[Shift]キーを押しながらハンドルをドラッグすると、枠の向きに沿うようにハンドルを移動できます。また、[ツールプロパティ]パレットの[変形方法]から[ゆがみ]を選択しても、同様にハンドルを移動できます。 ·[Alt]キーを押しながら、ハンドルをドラッグすると、枠の中心を基準に拡大・縮小できます。 ·[Shift]キーを押しながら、ハンドルをドラッグすると、縦横比を固定した状態で画像を拡大・縮小できます。 ·変形の操作中に、[サブツール詳細]パレット→[変形設定]カテゴリーの[拡縮時に太さを変更]をオンにすると、変形に合わせて線の太さが変わります。 |
画像の回転
回転コントローラーをドラッグすると、画像を回転できます。
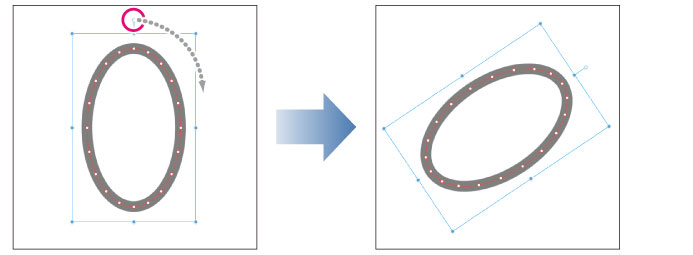
|
|
·[Shift]キーを押しながら回転コントローラーをドラッグすると、45°刻みに画像を回転できます。 ·変形の操作中に、[サブツール詳細]パレット→[変形設定]カテゴリーの[拡縮時に太さを変更]をオンにすると、変形に合わせて線の太さが変わります。 ·[ツールプロパティ]パレットの[変形方法]で、[拡大・縮小]を選択している場合は、回転コントローラーが表示されません。他の項目を選択すると、表示されます。 |
画像の移動
ベクター線、またはガイド線をドラッグすると、画像を移動できます。
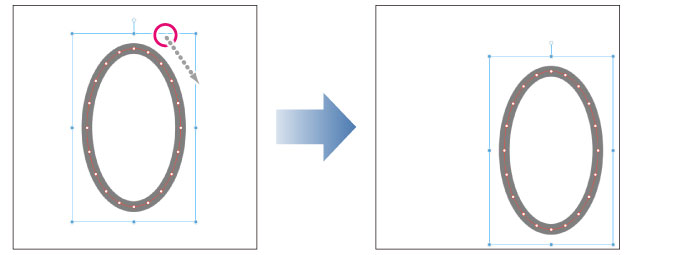
|
|
·[Shift]キーを押しながら、描画部分やガイド線上をドラッグすると、水平・垂直・斜め45°に画像を移動できます。 ·変形の操作中に、[サブツール詳細]パレット→[変形設定]カテゴリーの[拡縮時に太さを変更]をオンにすると、変形に合わせて線の太さが変わります。 |
画像の変形
線の上にある制御点をドラッグすると、制御点の周辺を変形できます。
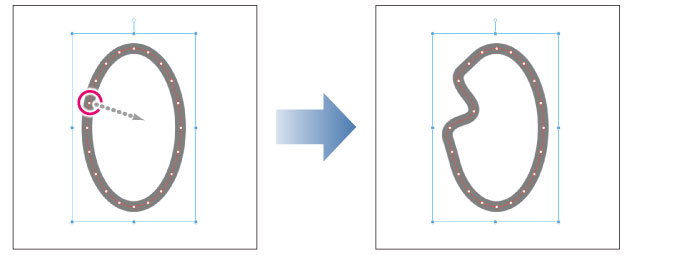
曲線の変形
長方形・多角形で[角の丸さ]が設定されている場合や、2次ベジェ曲線・3次ベジェ曲線の場合は、方向点が表示されます。方向点をドラッグすると、曲線を変形できます。
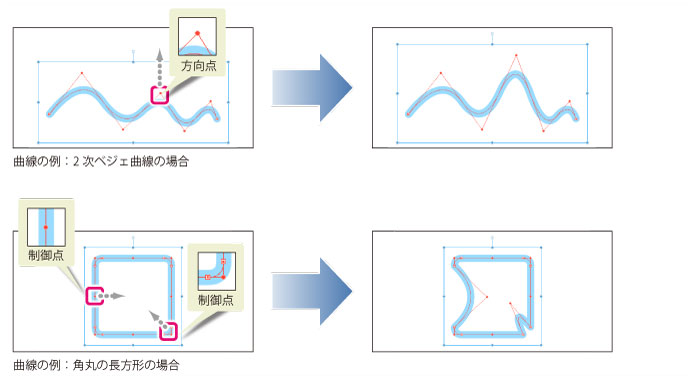
線の色・ブラシ形状・ブラシサイズを変更する
[操作]ツールの[オブジェクト]サブツールを選択して、[レイヤー]パレットからベクターレイヤーを選択すると、[ツールプロパティ]パレットに線の色・ブラシ形状・ブラシサイズを変更する設定項目が表示されます。
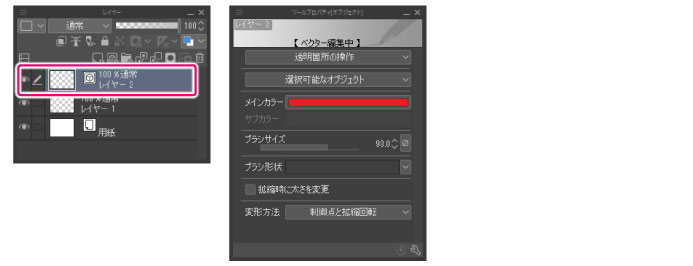
設定を調整すると、線の色・ブラシ形状・サイズなどを変更できます。
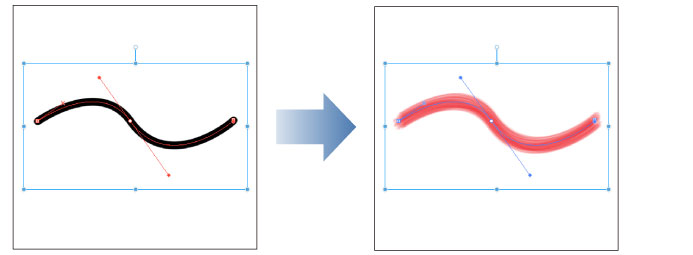
オブジェクトサブツール使用中の右クリックメニュー【Windows/macOS】
[操作]ツールの[オブジェクト]サブツールを選択しているときに、ベクター線上を右クリックすると、メニューが表示されます。表示されるメニュー項目から、[線修正]ツール→[制御点]サブツールで行える、下記の機能を実行できます。
·制御点を追加
·制御点を削除
·角を切り替え
·線を切断
|
|
実行できる機能の詳細は、『制御点』を参照してください。 |









