作品基本設定を変更ダイアログ(すべてのコミック設定を表示)
[作品基本設定を変更]ダイアログの[作品の用途]から、[すべてのコミック設定を表示]を選択した場合の画面です。また、[作品基本設定を変更]ダイアログに[作品の用途]が表示されない場合も、同様の設定項目が表示されます。
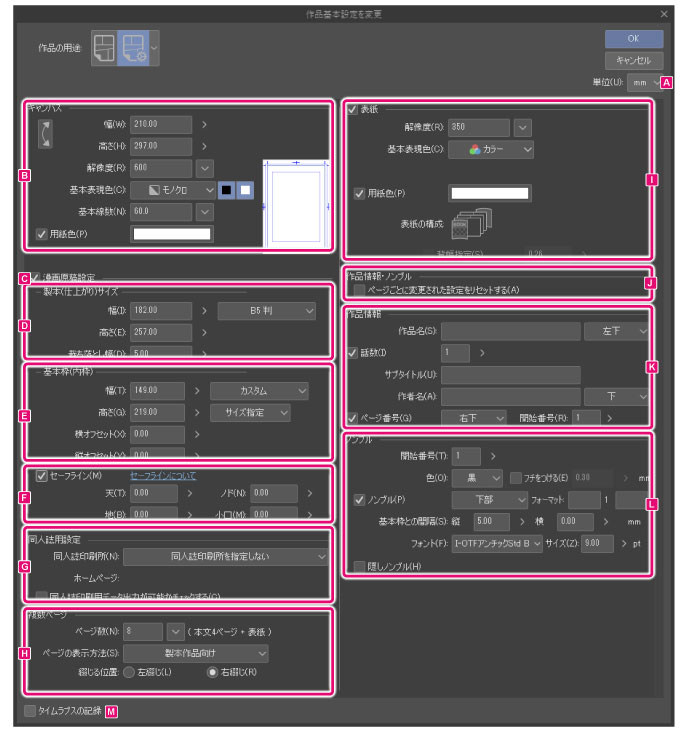
A.単位
[幅]・[高さ]を設定するときの単位を、[cm]・[mm]・[in]・[px]・[pt]から選択します。
B.キャンバス
キャンバスに関する設定を行えます。
|
|
·[漫画原稿設定]がオフの場合は、[キャンバスのサイズ]が、仕上がりサイズになります。 ·[漫画原稿設定]がオンの場合は、[製本(仕上がり)サイズ]が、製本時の仕上がりサイズになります。 |
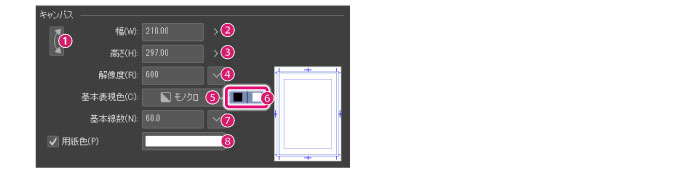
①幅・高さの入れ替え
キャンバスの横の長さと、縦の長さを入れ替えます。
②幅
キャンバスの横の長さを設定します。
③高さ
キャンバスの縦の長さを設定します。
④解像度
キャンバスの解像度を入力します。右端のボタンをクリックすると、解像度を選択できます。
⑤基本表現色
表現色の初期値を設定できます。[カラー]・[グレー]・[モノクロ]から選択できます。
⑥描画色
[グレー]・[モノクロ]の描画色を設定します。[黒]・[白]のボタンで、色を設定します。
グレーの場合
[黒]・[白]のボタンで、描画色が下記のように設定されます。
|
黒ボタンだけがオン |
描画色が、黒から透明の階調に設定されます。 |
|
白ボタンだけがオン |
描画色が、白から透明の階調に設定されます。 |
|
黒ボタン・白ボタンがオン |
描画色が、黒から白の階調に設定されます。 |
モノクロの場合
[黒]・[白]のボタンで、描画色が下記のように設定されます。
|
黒ボタンだけがオン |
描画色が、黒・透明に設定されます。 |
|
白ボタンだけがオン |
描画色が、白・透明に設定されます。 |
|
黒ボタン・白ボタンがオン |
描画色が、黒・白・透明に設定されます。 |
|
|
表現色・描画色の詳細については、『解説:表現色・描画色』を参照してください。 |
⑦基本線数
トーン(網点)の線数を指定します。数値を大きくするほど、網点が小さくなります。[基本表現色]を[グレー]・[モノクロ]に設定した場合に、表示されます。
⑧用紙色
[用紙レイヤー]の色を設定できます。カラー表示部をクリックすると、[色の設定]ダイアログが表示されます。色を設定すると、[用紙レイヤー]の色が設定されます。
|
|
·[用紙レイヤー]は、データの一番下の階層に挿入される無地のレイヤーです。[用紙レイヤー]を非表示にすると、キャンバス画像の透明部分が市松模様で表示されます。 ·[用紙レイヤー]の色は、あとからでも変更できます。[レイヤー]パレットで[用紙レイヤー]をダブルクリックすると、[色の設定]ダイアログが表示され、[用紙レイヤー]の色を変更できます。 ·[色の設定]ダイアログについて、詳しくは『色の設定ダイアログ』を参照してください。 |
C.漫画原稿設定
オンにすると、キャンバスに[トンボ]・[基本枠(内枠)]・[仕上がり枠]・[裁ち落とし]を作成します。
[裁ち落とし]・[基本枠]・[キャンバス]の各サイズを設定し、キャンバス上にガイドラインを表示できます。
D.漫画原稿設定→製本(仕上がり)サイズ
漫画原稿用紙に関する設定を行えます。

①幅
印刷される横の長さを設定します。
②高さ
印刷される縦の長さを設定します。
③既定のサイズ(仕上がり枠)
仕上がり枠の[幅]・[高さ]を、既定のサイズから選択できます。
④裁ち落とし幅
本の断裁時に[仕上がり枠]のラインがずれた場合のための予備の領域を設定します。ページの端いっぱいまで印刷したいときには、この[裁ち落とし幅]の領域まで描画します。
裁ち落とし(外側から1番目の枠)と、仕上がり枠(外側から2番目の枠)の間が、裁ち落とし領域になります。
E.漫画原稿設定 → 基本枠(内枠)
コマを配置する基準となる枠を設定します。基本枠の大きさ・位置は、サイズで指定する方法と、マージンで指定する方法を選択できます。この項目は、[漫画原稿設定]がオンの場合に表示されます。
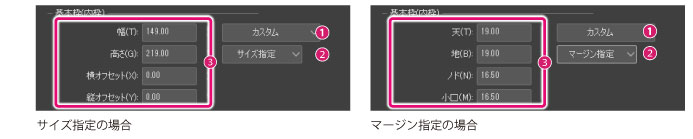
①既定のサイズ(基本枠)
基本枠の[幅]・[高さ]を、既定のサイズから選択できます。
②基本枠の指定方法
基本枠の大きさ・位置の指定方法を、設定します。設定した内容によって、[基本枠の設定]の内容が切り替わります。
|
サイズ指定 |
サイズと位置で、基本枠を設定します。 |
|
マージン指定 |
用紙の上下左右からの距離で、基本枠を設定します。 |
③基本枠の設定
基本枠の大きさ・位置を設定します。設定項目は、[基本枠の指定方法]で選択した項目によって異なります。
サイズ指定の場合
サイズと位置で、基本枠を設定します。
|
幅 |
[基本枠]の横の長さを設定します。 |
|
高さ |
[基本枠]の縦の長さを設定します。 |
|
横オフセット |
[基本枠]の横の位置を設定します。 |
|
縦オフセット |
[基本枠]の縦の位置を設定します。 |
|
|
·[横オフセット]が0の場合は、[基本枠]が[仕上がり枠]の左右中心の位置にあることを示します。 ·[縦オフセット]が0の場合は、[基本枠]が[仕上がり枠]の上下中心の位置にあることを示します。 |
マージン指定の場合
仕上がり枠の上下左右からの距離で、基本枠を設定します。
|
天 |
[基本枠]の上辺を、仕上がり枠の上からの距離で指定します。 |
|
地 |
[基本枠]の下辺を、仕上がり枠の下からの距離で指定します。 |
|
ノド |
[基本枠]の右辺または左辺を、「綴じる位置の方向」からの距離で指定します。 |
|
小口 |
[基本枠]の右辺または左辺を、「外側(綴じる位置の逆)方向」からの距離で指定します。 |
F.漫画原稿設定→セーフライン
オンにすると、キャンバスにセーフラインを設定できます。雑誌と単行本のように縦横比の異なる判型で印刷される場合、判型によって裁ち落としされる位置が変わります。セーフラインは、雑誌でも単行本でも余裕をもって表示される領域を示す線です。通常、出版社~印刷会社が、その位置を指定します。
|
天 |
セーフラインの上辺を、仕上がり枠の上辺からの距離で指定します。 |
|
地 |
セーフラインの下辺を、仕上がり枠の下辺からの距離で指定します。 |
|
ノド |
セーフラインの右辺または左辺を、本を綴じる方向の仕上がり枠からの距離で指定します。 |
|
小口 |
セーフラインの右辺または左辺を、本を開く方向の仕上がり枠からの距離で指定します。 |
G.同人誌用設定
同人誌印刷に関する設定を行えます。

①同人誌印刷所
印刷を依頼する印刷所名を選択します。同人誌印刷所を設定しない場合は、[同人誌印刷所を指定しない]を選択してください。
|
|
[同人誌印刷所]は、日本語版だけのサービスです。そのほかの言語では、同人誌印刷所を選択できません。 |
②ホームページ
[同人誌印刷所]で選択した印刷所のWebサイトのURLです。URLをクリックすると、Webブラウザが起動して、印刷所のWebサイトが表示されます。[汎用設定(印刷所を後で指定する)]・[同人誌印刷所を指定しない]を選択した場合、この項目は表示されません。
③同人誌印刷用データ出力が可能かチェックする
オンにすると、[作品基本設定を変更]ダイアログで[OK]をクリックしたときに、同人誌印刷用データ出力が可能かチェックを行います。同人誌印刷用データとして出力できない場合は、メッセージが表示されます。
H.複数ページ
複数ページで構成される作品を作成し、ページ数や綴じる方向などを設定できます。

①複数ページ
オンにすると、複数ページで構成される作品を作成できます。
②ページ数
入力欄に、作成したいページ数を入力します。右端のボタンをクリックすると、ページ数を選択できます。
[表紙]をオンにした場合は、表紙を含めたページ数を設定してください。選択できるページ数は、設定により異なります。
|
|
現在のページ数より少ないページ数には、設定できません。 |
③ページの表示方法 ★
ページの表示方法を、次の項目から選択できます。選択した項目に応じて、設定する項目や[ページ管理]ウィンドウの表示方法が切り替わります。
|
製本作品向け |
書籍などページをめくって読む作品向けにページを設定できます。 |
|
Webtoon作品向け |
Webtoonなど縦スクロールで読む作品向けにページを設定できます。 |
④綴じる位置
本を綴じる方向を選択します。[左綴じ]と[右綴じ]から選択できます。
|
|
·セリフや文章が縦書きの場合は[右綴じ]、横書きの場合は[左綴じ]が一般的です。 ·[ページの表示方法]で[製本作品向け]を選択すると、設定できます。 |
⑤開始ページ
作品の開始ページの向きを設定します。
·左ページで始まる場合は、[左]に設定します。
·右ページで始まる場合は、[右]に設定します。
|
|
·[表紙]をオンにすると、[開始ページ]は設定できません。 ·[ページの表示方法]で[製本作品向け]を選択すると、設定できます。 |
I.表紙
作品に表紙を追加し、描画色や解像度などを設定できます。
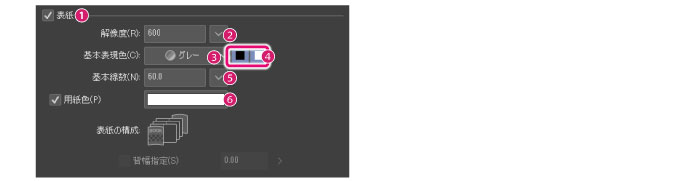
①表紙
オフからオンに切り替えると、作品に表紙を設定できます。冒頭と末尾のページが、[表紙]・[表紙(裏)]・[裏表紙(裏)]・[裏表紙]に置き換えられます。
オンからオフに切り替えると、[表紙]・[表紙(裏)]・[裏表紙]・[裏表紙(裏)]のページは残りますが、通常のページに変更されます。
|
|
·[表紙]をオンにして、[作品基本設定を変更]ダイアログの[OK]をクリックすると、「既存のページを表紙に設定しますか?」というメッセージが表示される場合があります。[いいえ]をクリックすると、作品の前後に表紙を追加できます。 ·[表紙]の設定を切り替えても、表紙や通常のページに置き換えられたページは、既存の設定が引き継がれます。[ページ管理]メニュー→[ページ基本設定を変更]で、[解像度]や[基本表現色]などの設定を、[作品基本設定を変更]ダイアログの内容と揃えてください。設定方法の詳細は、『ページ基本設定を変更』を参照してください。 |
|
|
[表紙]をオンにして、[作品基本設定を変更]ダイアログの[OK]をクリックすると、「表紙の置き換えができない構成のため、表紙ページは追加されます。」というメッセージが表示される場合があります。 [作品基本設定を変更]ダイアログで、[ページ数]を4ページ以上追加して[OK]をクリックすると、作品の前後に[表紙]・[表紙(裏)]・[裏表紙]・[裏表紙(裏)]が追加されます。 なお、[作品基本設定を変更]ダイアログで表紙の置き換えができない場合は、下記の原因が考えられます。 ·作品のページ数が、4ページに満たない。 ·作品のページ数が、奇数に設定されている。 ·最初のページが見開きで、[表紙(裏)]と[裏表紙(裏)]に設定されるページが見開きになっている。 ·最初のページが見開きで、[綴じる位置]が[右綴じ]で[開始ページ]が[左]に設定されている。または[綴じる位置]が[左綴じ]で[開始ページ]が[右]に設定されている。 ·最初のページが単ページで、[表紙(裏)]・[裏表紙(裏)]・[裏表紙]に設定されるページが見開きになっている。 ·最初のページが単ページで、[綴じる位置]が[右綴じ]で[開始ページ]が[右]に設定されている。または[綴じる位置]が[左綴じ]で[開始ページ]が[左]に設定されている。 表紙を置き換えたい場合は、次のように設定を変更してください。 ①[作品基本設定を変更]ダイアログの[表紙]をオフにします。 ②上記の問題が解決するように[複数ページ]の設定を変更し、[OK]をクリックします。 ③再度[作品基本設定を変更]ダイアログを表示して、[表紙]をオンにします。 |
②解像度
表紙の解像度を入力します。右端のボタンをクリックすると、72dpiから1200dpiまで解像度を選択できます。
③基本表現色
表現色の初期値を設定できます。[カラー]・[グレー]・[モノクロ]から選択できます。
④描画色
[グレー]・[モノクロ]の描画色を設定します。[黒]・[白]のボタンで、色を設定します。
グレーの場合
[黒]・[白]のボタンで、描画色が下記のように設定されます。
|
黒ボタンだけがオン |
描画色が、黒から透明の階調に設定されます。 |
|
白ボタンだけがオン |
描画色が、白から透明の階調に設定されます。 |
|
黒ボタン・白ボタンがオン |
描画色が、黒から白の階調に設定されます。 |
モノクロの場合
[黒]・[白]のボタンで、描画色が下記のように設定されます。
|
黒ボタンだけがオン |
描画色が、黒・透明に設定されます。 |
|
白ボタンだけがオン |
描画色が、白・透明に設定されます。 |
|
黒ボタン・白ボタンがオン |
描画色が、黒・白・透明に設定されます。 |
|
|
表現色・描画色の詳細については、『解説:表現色・描画色』を参照してください。 |
⑤基本線数
トーン(網点)の線数を指定します。数値を大きくするほど、網点が小さくなります。[基本表現色]を[グレー]・[モノクロ]に設定した場合、表示されます。
⑥用紙色
[用紙レイヤー]の色を設定できます。カラー表示部をクリックすると、[色の設定]ダイアログが表示されます。色を設定すると、[用紙レイヤー]の色が設定されます。[基本表現色]を[カラー]に設定した場合、表示されます。
|
|
·[用紙レイヤー]は、データの一番下の階層に挿入される無地のレイヤーです。[用紙レイヤー]を非表示にすると、キャンバス画像の透明部分が市松模様で表示されます。 ·[用紙レイヤー]の色は、あとからでも変更できます。[レイヤー]パレットで[用紙レイヤー]をダブルクリックすると、[色の設定]ダイアログが表示され、[用紙レイヤー]の色を変更できます。 ·[色の設定]ダイアログについて、詳しくは『色の設定ダイアログ』を参照してください。 |
J.作品情報・ノンブル
作品情報とノンブルの適用範囲を設定します。
①ページごとに変更された設定をリセットする
オンにすると、すべてのページの[作品情報]や[ノンブル]に対し、ツールやパレットで個別に調整した位置・サイズ・フチなどが無効になり、[作品基本設定を変更]ダイアログで設定した値に変更されます。
K.作品情報
[作品名]・[話数]・[サブタイトル]・[作者名]・[ページ番号]などを入力します。入力した内容は、裁ち落としの外側(印刷されない領域)に表示されます。該当する項目がない場合は、入力する必要はありません。
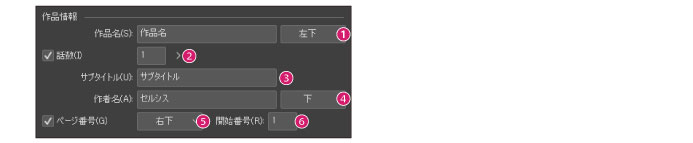
①作品名
作品のタイトルなどを入力します。プルダウンメニューで[作品名]の表示位置を設定できます。
②話数
オンにすると、作品の話数を入力できます。
③サブタイトル
作品のサブタイトルを入力します。
④作者名
作者名やサークル名を入力します。プルダウンメニューで[作者名]の表示位置を設定できます。
⑤ページ番号
オンにすると、作品のページ番号を設定できます。プルダウンメニューで、[ページ番号]の表示位置を設定できます。また、[開始番号]でページ番号の開始番号を設定できます。
L.ノンブル
本になったときに表示される、ページ番号(ノンブル)を設定します。
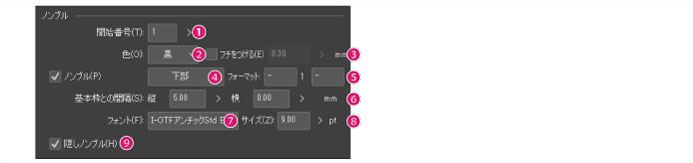
①開始番号
ページ番号の開始番号を入力します。
②色
ページ番号の色を設定します。[黒]・[白]のどちらかに設定できます。
③フチをつける
オンにすると、ページ番号の文字にフチがつけられます。右側の入力欄で、フチの太さを設定できます。
④ノンブル
オンにすると、ページ内にページ番号が表示されます。プルダウンメニューで、ページ番号の表示位置を設定できます。
⑤フォーマット
番号の前後に付ける、文字を設定します。左右の入力欄に、文字を入力します。
⑥基本枠との間隔
ノンブルと基本枠の間隔を設定できます。数値を大きくするほど、基本枠とノンブルの間隔が広くなります。
⑦フォント
ページ番号に使用するフォントを選択します。
⑧サイズ
ページ番号のフォントサイズを設定します。
⑨隠しノンブル
オンにすると、隠しノンブルが、ノド(本が綴じられる部分)の下部に表示されます。[隠しノンブル]のフォントやサイズは、設定できません。
M.タイムラプスの記録 ★
オンにすると、タイムラプスの記録が開始されます。CLIP STUDIO FORMAT(拡張子:clip)で保存すると、タイムラプスの記録も一緒に保存されます。タイムラプスについては、『CLIP STUDIO TIPS』を参照してください。









