レイヤー検索パレットのメニュー
[レイヤー検索]パレットの左上にある[メニュー表示]をクリックすると表示される、メニューの機能を説明します。
|
|
一部のメニュー項目については、マウスを右クリックして表示されるメニューから実行できます。 |

フォルダーを作成してレイヤーを挿入
レイヤーフォルダーを新規作成し、[レイヤー]パレットで選択したレイヤーを格納します。
レイヤーを複製
選択中のレイヤー、またはレイヤーフォルダーを複製します。
詳しくは、『レイヤーを複製』を参照してください。
レイヤーを削除
選択中のレイヤー、またはレイヤーフォルダーを削除します。
|
|
レイヤーフォルダーを選択した場合は、フォルダー内に格納されたレイヤーも削除されます。 |
レイヤーマスク
[レイヤー検索]パレットで選択したレイヤー・レイヤーフォルダーに対して、マスクを作成します。マスクの削除・設定なども行えます。
|
選択範囲外をマスク |
選択範囲以外にマスクがかかります。 詳しくは、『選択範囲外をマスク』を参照してください。 |
|
選択範囲をマスク |
選択範囲にマスクがかかります。 詳しくは、『選択範囲をマスク』を参照してください。 |
|
マスクを削除 |
選択したレイヤーのレイヤーマスクを削除します。 |
|
マスクをレイヤーに適用 |
レイヤーマスクが適用されます。マスク適用後は、[ラスターレイヤー]になります。 |
|
マスクを有効化 |
メニューを選択しオンにすると、レイヤーマスクを有効にします。 詳しくは、『マスクを有効化』を参照してください。 |
|
マスク範囲を表示 |
メニューを選択しオンにすると、マスクされている部分が、紫色で表示されます。 |
|
マスクをレイヤーにリンク |
メニューを選択しオンにすると、レイヤーとマスクがリンクされます。リンクされると、[レイヤー移動]ツールでレイヤーを移動したときに、マスクの描画もいっしょに移動します。 詳しくは、『マスクをレイヤーにリンク』を参照してください。 |
定規・コマ枠
定規の削除・表示、パース定規の作成などを行えます。編集中のレイヤーの描画部分と定規を、まとめて移動するか、個別に移動するかも設定できます。詳しくは、『定規・コマ枠【PRO/EX】』を参照してください。
ファイルオブジェクト【PRO/EX】
ファイルオブジェクトレイヤーに関する操作を行えます。ファイルオブジェクトレイヤーとは、動画や画像などのファイルを、CLIP STUDIO PAINTに読み込んだレイヤーです。
詳しくは、『ファイルオブジェクト』を参照してください。
レイヤー設定
参照レイヤー、クリッピング、レイヤー・透明ピクセルのロックなどの、レイヤーに関する各種設定を行います。
|
参照レイヤーに設定 |
一枚のレイヤーを[参照レイヤー]に設定し、特定のツールを使用した場合に、参照レイヤーのみを参照して編集中のレイヤーで選択や描画を行えます。 詳しくは、『参照レイヤーに設定』を参照してください。 |
|
下描きレイヤーに設定 |
編集中のレイヤーを、[下描きレイヤー]に設定します。 [下描きレイヤー]は、参照先を設定する場合や、ファイルを書き出す場合に、下記を設定できます。 ·[ファイル]メニュー→[画像を統合して書き出し]などでファイルを書き出すときに、[下描きレイヤー]を含める・含めないを設定できます。 ·[ファイル]メニュー→[印刷設定]で印刷設定をするときに、[下描きレイヤー]を含める・含めないを設定できます。 ·選択範囲を作成するときや塗りつぶしを行うときに、参照するレイヤーに[下描きレイヤー]を含める・含めないを設定できます。 |
|
下のレイヤーでクリッピング |
1つ下にあるレイヤーを参照し、選択中のレイヤーの表示する領域を制限します。 詳しくは、『下のレイヤーでクリッピング』を参照してください。 |
|
レイヤーをロック |
レイヤーをロックして、レイヤーの設定を変更できないようにします。クリックしてオン・オフを切り替えます。 |
|
透明ピクセルをロック |
レイヤーの透明部分への描画をロックします。透明部分にはみ出さずに、すでに描画した部分に対して描画できます。クリックしてオン、オフを切り替えます。 |
|
レイヤーを表示 |
クリックすると、選択中のレイヤーの表示・非表示を切り替えます。 |
|
レイヤー名の変更 |
選択中のレイヤーの名称を変更します。詳しくは、『レイヤー名の変更』を参照してください。 |
|
パレットカラーを親のフォルダーにも表示 |
レイヤーに対してパレットカラーを指定した場合、その親となるフォルダーに対しても、指定のパレットカラーを表示します。詳しくは、『パレットカラーを親のフォルダーにも表示【PRO/EX】』を参照してください。 |
|
パレットカラーをキャンバスにも表示 |
レイヤーに対して、パレットカラーを指定した場合、そのパレットカラーでキャンバスを塗りつぶします。詳しくは、『パレットカラーをキャンバスにも表示【PRO/EX】』を参照してください。 |
|
詳細設定 |
色調補正レイヤーを選択している場合に、色調補正用のダイアログが開きます。ダイアログの詳細については、『新規色調補正レイヤー【PRO/EX】』を参照してください。また、[べた塗りレイヤー]の場合は、[色の設定]ダイアログが開きます。 |
レイヤーから選択範囲
編集中のレイヤーの描画部分から、選択範囲を作成できます。すでに選択されている部分に、選択範囲を追加・削除することもできます。また、すでに選択されている選択範囲と重なる部分のみを、選択範囲にすることもできます。
詳しくは、『レイヤーから選択範囲』を参照してください。
|
選択範囲を作成 |
編集中のレイヤーの描画部分から、選択範囲を新規作成します。 |
|
選択範囲を追加 |
編集中のレイヤーの描画部分から選択範囲を作成し、すでに選択されている部分に追加します。 |
|
選択範囲を削除 |
編集中のレイヤーの描画部分から選択範囲を作成し、すでに選択されている部分から削除します。 |
|
選択範囲から選択 |
編集中のレイヤーの描画部分から選択範囲を作成し、すでに選択されている選択範囲と重なる部分のみを、選択範囲にします。 |
ラスタライズ
[ラスターレイヤー]以外のレイヤーの内容を、[ラスターレイヤー]に変換します。
|
|
コマ枠フォルダーの場合は、元のコマ枠フォルダーを残してラスタライズされます。ラスタライズ後は、元のコマ枠フォルダーのコマは、非表示になります。 |
サムネイルのサイズ
[レイヤー検索]パレットに表示されるサムネイルを、[なし]・[最小]・[小]・[中]・[大]・[最大]から選択します。
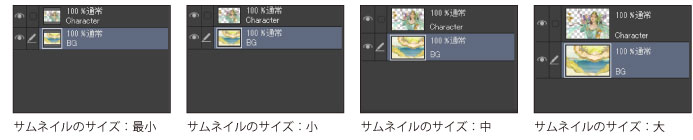
サムネイルの表示設定
[レイヤー検索]パレット上のサムネイルで表示する範囲を選択します。
|
キャンバス全体を表示 |
キャンバス全体をサムネイルに表示します。 |
|
レイヤーの範囲のみを表示 |
レイヤー内の描画範囲のみをサムネイルに表示します。 |
|
透明部分を表示 |
レイヤー内の透明部分をサムネイルに表示します。 |
プロパティバーの表示
オンにすると、[レイヤー検索]パレットのプロパティバーを表示します。
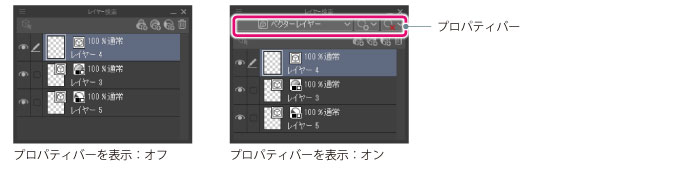
コマンドバーの表示
オンにすると、[レイヤー検索]パレットのコマンドバーを表示します。
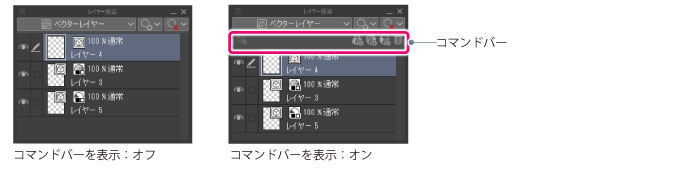
コマンドバーをリストの下に配置
オンにすると、[レイヤー一覧]の下に、[レイヤー検索]パレットのコマンドバーが表示されます。
オフにすると、[レイヤー一覧]の上に、[レイヤー検索]パレットのコマンドバーが表示されます。
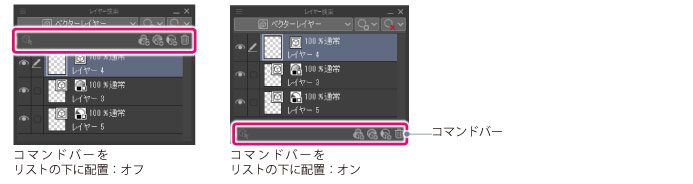
レイヤー検索パレットを隠す
[レイヤー検索]パレットを非表示にします。
|
|
[レイヤー検索]パレットを再度表示したい場合は、[ウィンドウ]メニュー→[レイヤー検索]を選択してください。スマートフォンをお使いの場合は、パレットバーのボタンをタップしてください。 |









