素材のプロパティダイアログ【PRO/EX】
[素材のプロパティ]ダイアログについて説明します。
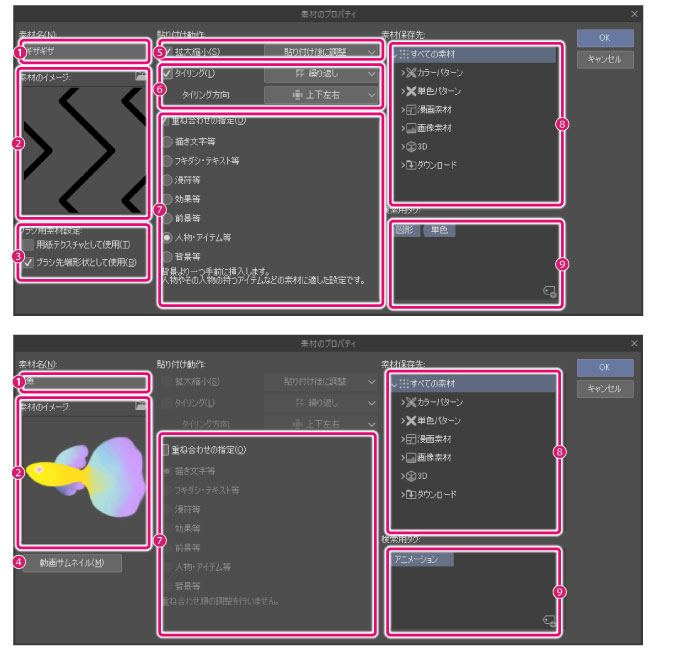
①素材名
素材の名前を入力します。
|
|
[素材の内容]と[拡大縮小]は、レイヤーマスク・定規を持たない、1枚のみの[ラスタレイヤー]または[画像素材レイヤー]を登録した場合に設定できます。 |
②素材のイメージ
[素材]パレットに表示される素材のサムネイルです。[ファイル選択]をクリックすると、ファイルを選択するダイアログが表示され、サムネイルの画像ファイルを選択できます。
|
|
サムネイルに使用できる画像ファイルの形式は、BMP・JPEG・PNG・TIFF・Targaです。 |
③ブラシ用素材設定
ブラシ用の素材として使用する場合に、項目をオンにします。
[ブラシ先端形状として使用]・[用紙テクスチャとして使用]を設定できます。
|
|
·[ブラシ先端形状]については、『CLIP STUDIO PAINTツール設定ガイド』→『ブラシ形状』を参照してください。 ·[用紙テクスチャ]については、『CLIP STUDIO PAINTツール設定ガイド』→『ブラシ形状→紙質』を参照してください。 |
④動画サムネイル
アニメーション素材の場合に表示されます。アニメーション素材は、通常のサムネイルのほかに動画のサムネイルも登録できます。クリックすると[動画サムネイル]ダイアログが表示され、登録する素材の動画を再生できます。
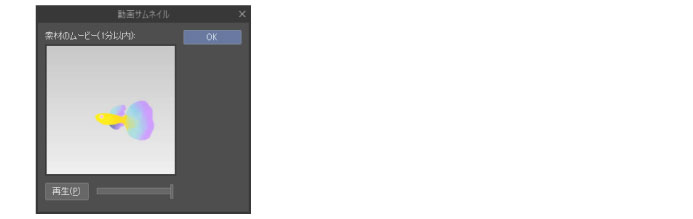
⑤拡大縮小
素材を貼り込むときの、大きさについて設定します。
|
貼り付け後に調整 |
素材を貼り込むときに、大きさを調整するためのハンドルが表示されます。 |
|
貼り付け先全面に広げる |
貼り付け先の全面に、素材を貼り付けます。背景などの素材に向いています。 |
|
貼り付け先に納める |
素材全体が貼り付け先に収まるように貼り付けます。全体を納める必要がある、描き文字などの素材に向いています。 |
|
貼り付け先に合わせて調整 |
貼り付け先の大きさに合わせて、素材を拡縮します。素材の一部を配置する、イラストなどの素材に向いています。 |
|
テキストに合わせる |
素材を貼り付ける位置にテキストがある場合、そのテキストの大きさに合わせて、素材を拡縮します。 |
|
|
貼り付け先がコマ枠フォルダーの場合は、コマ枠の大きさに合わせて画像が貼り付けられます。 |
⑥タイリング
オンにすると、素材を貼り込んだときに、タイル状に並べられます。プルダウンメニューで、並べるときの繰り返し方法・方向を指定します。
タイリング
プルダウンメニューから、画像を並べるときの、繰り返し方法を指定します。
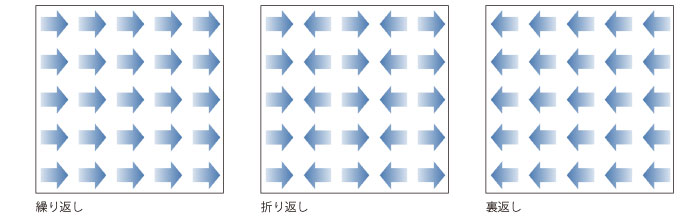
タイリング方向
プルダウンメニューから、画像を並べる方向を指定します。
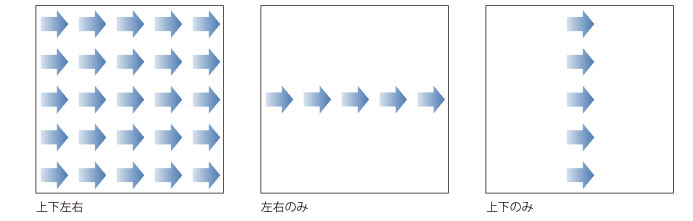
|
上下左右 |
画像を縦方向・横方向に並べます。 |
|
左右のみ |
画像を横方向にのみ並べます。 |
|
上下のみ |
画像を縦方向にのみ並べます。 |
⑦重ね合わせ順指定
素材を貼り込んだときの、[レイヤー]パレットでの挿入位置を指定します。
オフにすると、編集中のレイヤーの上に新規レイヤーが作成され、素材が貼り込まれます。
オンにすると、スライダーで、素材のレイヤーの挿入位置を指定できます。
⑧素材保存先
フォルダーをクリックして、素材の保存先を指定します。指定した保存先は、[ツリー表示]に反映されます。
⑨検索用タグ
タグ一覧をクリックして、[タグリスト]に表示する検索用タグを指定します。
右下にある+の付いたタグをクリックすると、新規タグを作成できます。









