オートアクションパレットのメニュー
[オートアクション]パレットの左上にある[メニュー表示]をクリックすると表示されるメニューの機能を説明します。

ボタンモード
[オートアクション]の表示をボタン化します。ボタンをクリックすると、オートアクションを実行できます。

オートアクションの追加
オートアクションセットにオートアクションを追加します。
オートアクションの削除
選択したオートアクションを削除します。
オートアクション名の変更
選択したオートアクションの名前を変更します。
|
|
名前を変更したいオートアクションをクリックしても、オートアクションの名前を変更できます。 |
オートアクションの複製
選択したオートアクションをコピーします。
オートアクションを別のセットに移動
複数のオートアクションセットがある場合、選択したオートアクションを、別のオートアクションセットに移動できます。コマンドを選択し、移動したいオートアクションセットを選択します。
オートアクションを別のセットに複製
複数のオートアクションセットがある場合、選択したオートアクションを、別のオートアクションセットに複製できます。コマンドを選択し、複製したいオートアクションセットを選択します。
コマンドの削除
選択したコマンドを削除します。
コマンドの複製
選択したコマンドをコピーします。
セットの新規作成
新しいオートアクションセットを作成します。
セットの削除
選択したオートアクションセットを削除します。
セットの複製
選択したオートアクションセットをコピーします。
セットの設定
選択したオートアクションセットの名前を変更します。
セットの切り替え
オートアクションセットの一覧から、使用するオートアクションセットを切り替えます。
オートアクションの記録開始
選択したオートアクションの記録を開始します。メニューなどのコマンドを実行すると、オートアクションに記録されます。
オートアクションの再生
選択したオートアクションを再生します。オートアクション内の特定のコマンドを選択している場合は、選択したコマンド以降が再生されます。また、[実行切り替えチェック]をオフにしたコマンドは再生されません。
|
|
·再生したいオートアクションをダブルクリックしても、オートアクションを再生できます。 ·オートアクションにショートカットを設定すると、ショートカットキーを押すだけで、オートアクションを再生できます。ショートカットの設定方法については、『ショートカットキー設定【Windows】』を参照してください。 |
セットの書き出し
現在のオートアクションセットの内容をオートアクションセットファイル(拡張子:laf)として書き出し、保存します。
セットの読み込み
オートアクションセットファイル(拡張子:laf)を読み込み、[オートアクション]パレットに登録します。
|
|
IllustStudioのオートアクションファイル(拡張子:iaf)やComicStudioのオートアクションファイル(拡張子:caf)は、読み込めません。 |
|
|
[オートアクション]パレットに、オートアクションセットファイル(拡張子:laf)をドラッグ&ドロップしても読み込めます。 |
セットを素材として登録
[素材のプロパティ]ダイアログが表示され、選択中のオートアクションセットを[素材]パレットに登録できます。
|
|
·[素材]パレットに登録したオートアクションセットは、付属のポータルアプリケーション「CLIP STUDIO」を使用して、CLIPのサーバーにアップロードできます。 ·CLIP STUDIOは、[ファイル]メニュー(macOSとタブレットでは[CLIP STUDIO PAINT]メニュー)[CLIP STUDIOを開く]で起動できます。スマートフォンの場合は、[メニュー]→[使い方・素材・作品・サポート]を選択すると、起動できます。 |
素材のプロパティダイアログ
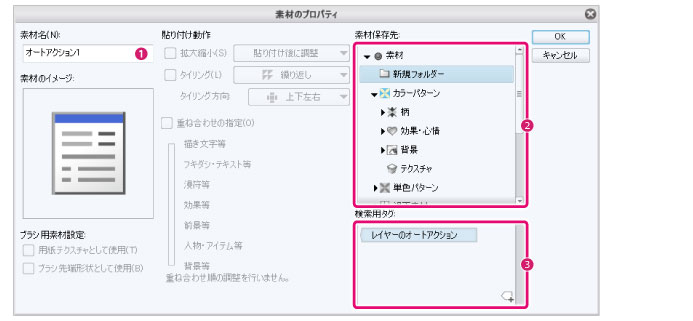
①素材名
素材の名前を入力します。
②素材保存先
フォルダーをクリックして、素材の保存先を指定します。指定した保存先は、[素材]パレットの[ツリー表示]に反映されます。
③検索用タグ
タグ一覧をクリックして、[タグリスト]に表示する検索用タグを指定します。
右下にある+の付いたタグをクリックすると、新規タグを作成できます。
セット素材を読み込み
[セット素材を読み込み]ダイアログが表示され、CLIP STUDIO ASSETSからダウンロードしたオートアクションセット素材を読み込めます。
[オートアクションセットの一覧]から読み込みたいオートアクションセット素材を選択し、[OK]をクリックすると、[オートアクションセット]パレットにオートアクションセット素材が読み込まれます。複数のオートアクションセット素材を選択した場合は、まとめて読み込めます。
セット素材を読み込みダイアログ
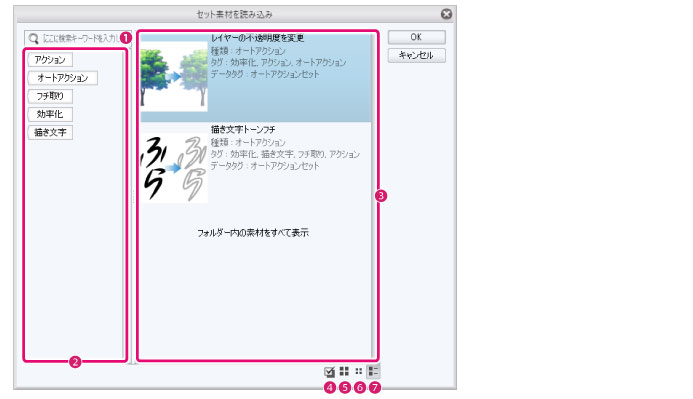
①検索ボックス
キーワードを入力して、オートアクションセット素材を検索できます。
②タグリスト
素材に付けられたタグを、ボタン化した一覧です。ボタンをクリックすると、指定した内容のオートアクションセット素材が[オートアクションセットの一覧]に表示されます。
③オートアクションセットの一覧
CLIP STUDIO ASSETSからダウンロードしたオートアクションセット素材が一覧で表示されます。
④項目チェックボックスの表示
[オートアクションセットの一覧]に表示されるオートアクションセット素材のサムネイルごとに、チェックボックスを表示します。チェックボックスをオンにすると、素材を選択できます。
⑤サムネイル[大]
[オートアクションセットの一覧]に表示されるオートアクションセットのサムネイル素材を、大きく表示します。
⑥サムネイル[小]
[オートアクションセットの一覧]に表示されるオートアクションセットのサムネイル素材を、小さく表示します。
⑦サムネイル[詳細]
[オートアクションセットの一覧]に表示されるオートアクションセットのサムネイル素材のほか、オートアクションセット素材の情報を表示します。
アクションセットバーの表示
オンにすると、[オートアクション]パレットのアクションセットバーを表示します。
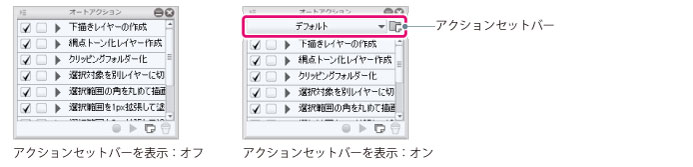
コマンドバーの表示
オンにすると、[オートアクション]パレットのコマンドバーを表示します。
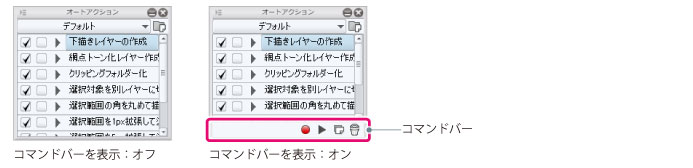
オートアクションパレットを隠す
[オートアクション]パレットを非表示にします。
|
|
再度、[オートアクション]パレットを表示したい場合は、[ウィンドウ]メニュー→[オートアクション]を選択してください。スマートフォンをお使いの場合は、パレットバーのボタンをタップしてください。 |









