アニメーションコントローラーを使用する
アニメーションコントローラーを使用してポーズを作成できます。
アニメーションコントローラーは、[腰]・[右手]・[左手]・[目線]のように、3Dキャラクター素材の特定の範囲を操作するためのツールです。
この操作方法の特徴は、「腰だけを動かす」、「目線だけを動かす」のように、特定の範囲だけを動かし、他の範囲を動かさないでポーズをつけられます。
|
|
·アニメーションコントローラーは、Ver.1.5互換の3Dキャラクター素材には表示されません。 ·アニメーションコントローラーで部位を動かす場合は、関節を固定してポーズをつけることはできません。関節を固定してポーズをつける場合は、部位を選択して操作してください。 ·アニメーションコントローラーで部位を移動、回転する場合は、関節角度制限が無効になります。 |
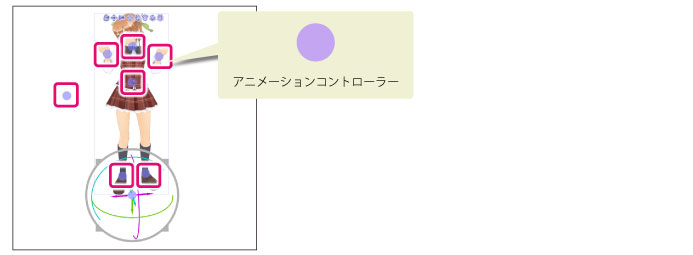
特定の範囲の部位を移動する
アニメーションコントローラーで、特定の範囲の部位を移動する手順を説明します。
1ツールを選択する
[ツール]パレットで[操作]ツールを選択します。
2サブツールを選択する
[サブツール]パレットを開き、[オブジェクト]を選択します。
3アニメーションコントローラーを表示する
編集したい3Dキャラクター素材をクリックします。
4アニメーションコントローラーを選択する
動かしたい部位の範囲のアニメーションコントローラーをクリックします。ここでは、目線のアニメーションコントローラーをクリックします。
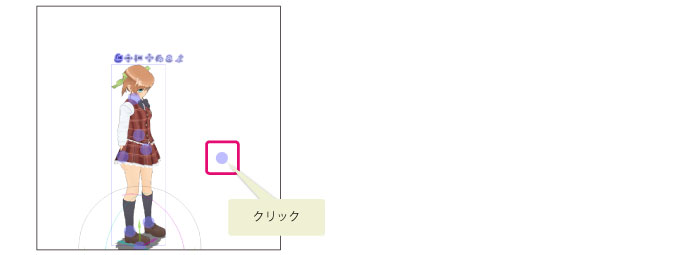
5特定の範囲の部位を移動する
アニメーションコントローラーをドラッグすると、特定の範囲の部位を移動できます。
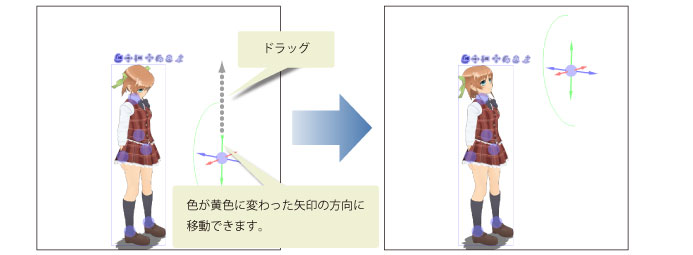
移動コントローラーの矢印にマウスカーソルを合わせてドラッグすると、矢印の方向へ、特定の範囲の部位を移動できます。
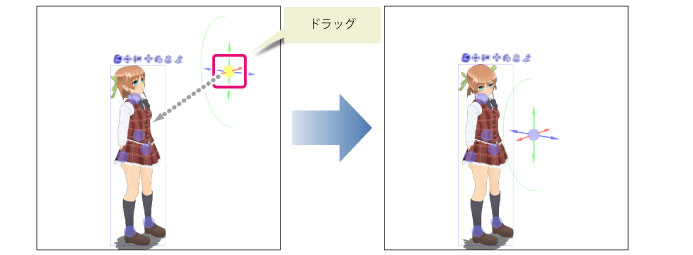
アニメーションコントローラーをドラッグすると、任意の方向に、特定の範囲の部位を移動できます。
特定の範囲の部位を回転する
アニメーションコントローラーで、特定の範囲の部位を回転する手順を説明します。
1アニメーションコントローラーを表示する
[オブジェクト]サブツールで、編集したい3Dキャラクター素材をクリックします。
2アニメーションコントローラーを選択する
動かしたい部位の範囲のアニメーションコントローラーをクリックします。ここでは、左手のアニメーションコントローラーをクリックします。
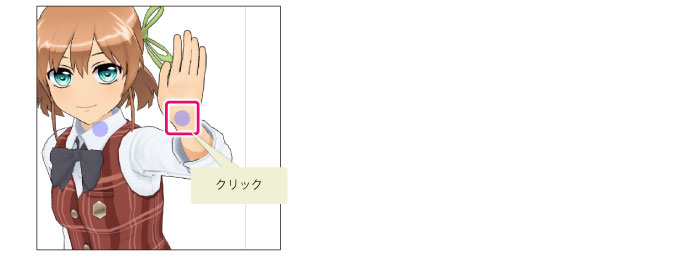
3特定の部位を回転する
回転コントローラーのリングをドラッグすると、特定の範囲の部位がリングの方向に回転します。
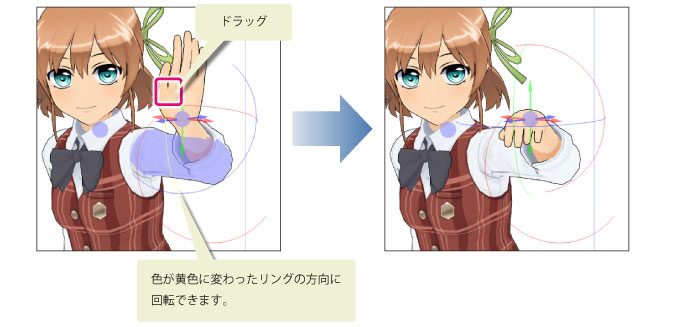
マニピュレータ表示に切り替える
青く表示されている部位をクリックすると、マニピュレータ表示に切り替わります。
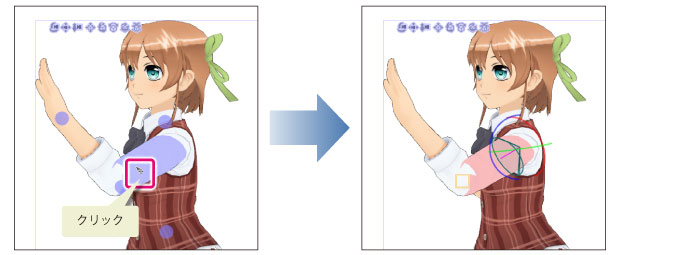
|
|
マニピュレータを使用した操作については、『マニピュレータを使用する』を参照してください。 |









