3D素材を貼り付ける
3D素材をキャンバスに貼り付ける方法について説明します。
13Dキャラクター素材を貼り付ける
キャンバスに3Dキャラクター素材を貼りつけます。
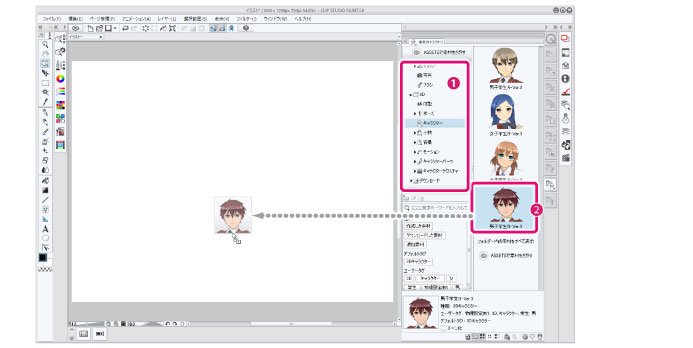
①[ツリー表示]から[3D]→[キャラクター]を選択します。
②キャラクターを選択し、キャンバスにドラッグ&ドロップします。
|
|
·[素材]パレットの[素材の貼り付け]をクリックしても、素材をキャンバスに貼り付けられます。 ·3D素材によっては、初回使用時に「CLIP STUDIOを起動してダウンロードを行いますか?」という確認のメッセージが表示される場合があります。その場合は、[はい]をクリックして3D素材をダウンロードしてください。一度ダウンロードした素材は、通常通りご利用いただけます。 ·[素材]パレットから3D素材を読み込むと、自動的に[アイテムバンク]パレットに3D素材が登録されます。ただし、Ver.1.5互換の3D素材は登録されません。 ·スマートフォンをお使いの場合は、素材のサムネイルのグリップを選択し、キャンバスにドラッグ&ドロップします。 |
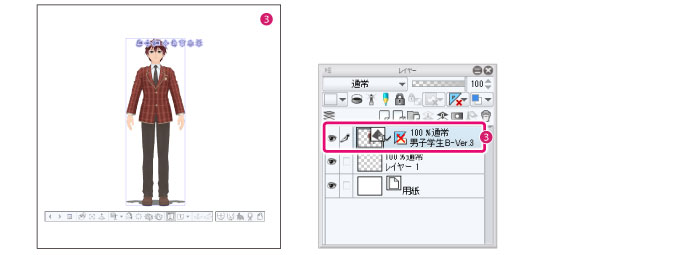
③キャンバスに3Dキャラクター素材が貼り付けられ、[レイヤー]パレットに3Dレイヤーが作成されます。
|
|
3Dレイヤーを作成すると、同時に3点透視のパース定規も作成されます。3Dレイヤー作成直後のパース定規は、非表示に設定されています。パース定規の操作方法については、『解説:パース定規【PRO/EX】』を参照してください。 |
23Dオブジェクト素材を貼り付ける
キャンバスに3Dオブジェクト素材を貼りつけます。

①[ツリー表示]から[3D]→[小物]を選択します。
②3Dオブジェクト素材を選択し、キャンバスにドラッグ&ドロップします。
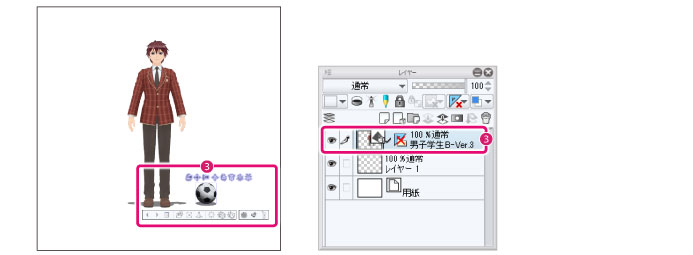
③キャンバスに3Dオブジェクト素材が貼り付けられます。すでに作成した3Dレイヤーに含まれるため、[レイヤー]パレットに3Dレイヤーは作成されません。
|
|
·1枚の3Dレイヤーで、複数の3D素材をまとめて管理できます。3D素材ごとに3Dレイヤーを作成したい場合は、[レイヤー]パレットで、3Dレイヤー以外を選択してから、3D素材を貼り付けてください。 ·Ver.1.5互換の3D素材とVer.1.6.0以降の3D素材は、別の3Dレイヤーとして作成されます。同じ3Dレイヤー内で管理できません。 |
|
|
大きいサイズの3D素材を貼り付けた場合、ほかの3D素材が見えなくなることがあります。貼り付けた3D素材の[移動マニピュレータ]を操作して、ほかの3D素材が見える場所まで、3D素材の位置や角度を調整してください。[移動マニピュレータ]の操作方法については、『移動マニピュレータを使った操作』を参照してください。 |
3ツールを選択する
[ツール]パレットの[操作]ツールを選択します。
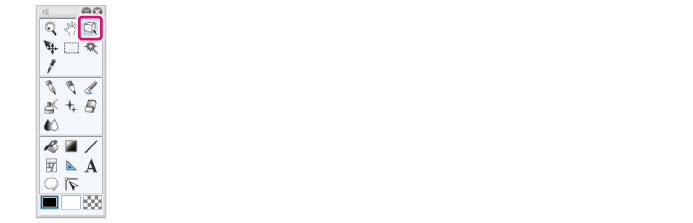
43D素材を調整する
[サブツール]パレットを開き、[オブジェクト]を選択し、3D素材の位置やポーズを調整します。
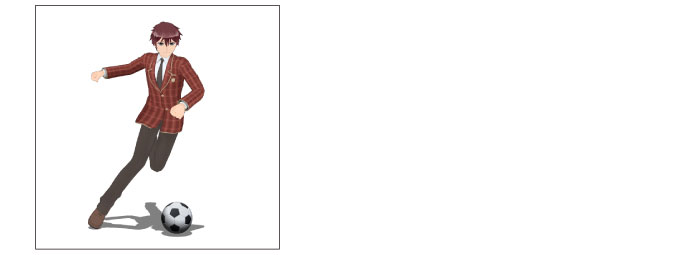
|
|
·3D素材の位置などを調整する方法については、『3Dオブジェクト素材の位置を決める』や『3Dキャラクター素材・3Dデッサン人形の位置やポーズを決める』を参照してください。 ·3Dデッサン人形も同様の操作で、キャンバスに貼り付けられます。 ·EXをお使いの場合は、[四面図]パレットに3D素材をドラッグ&ドロップしても、3D素材をキャンバスに貼り付けられます。また、[四面図]パレットで4方向から3D素材を確認しながら、3D素材を編集できます。 |









