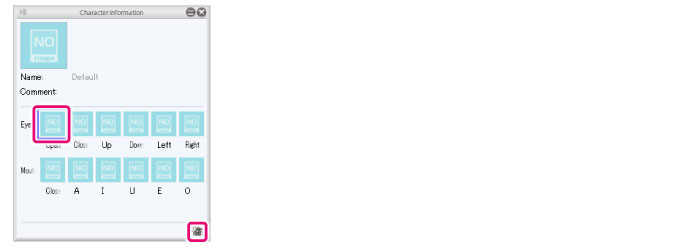Capturing a Thumbnail
This section explains operations in the [Capture thumbnail] window that is displayed when capturing a thumbnail for a material. The captured thumbnail is displayed in the [Material] palette and the screen for setting materials in CLIP STUDIO PAINT.
|
|
For [Movability], [Layout], [Angle], etc., capture a thumbnail of the applied settings in the [Document] window to create a thumbnail that clearly shows the setting information. |
1Display the [Capture thumbnail] window
Click [Thumbnail] in the [Object information], [Background information] or [Character information] palette.
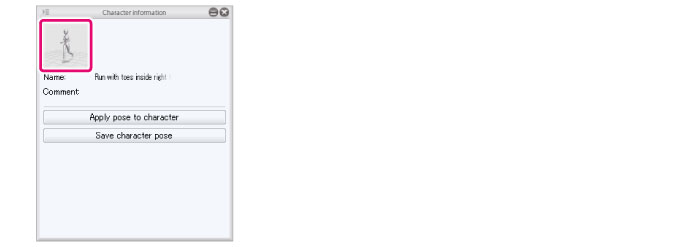
2Capturing a Thumbnail
Capture the thumbnail in the [Capture thumbnail] window.
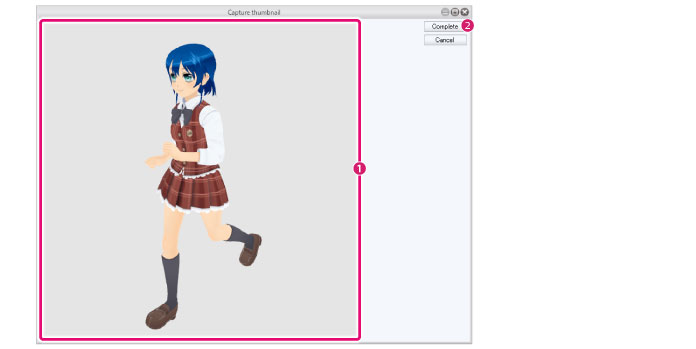
(1) Drag in the [Preview area] to set the desired angle for the thumbnail. The area displayed will be used for the thumbnail.
(2) Click [Complete].
|
|
For information on how to set the angle, see "Setting Camera Angles". |
3The thumbnail is complete
The thumbnail in the [Object information], [Background information] or [Character information] palette changes to the one captured in the [Capture thumbnail] window.
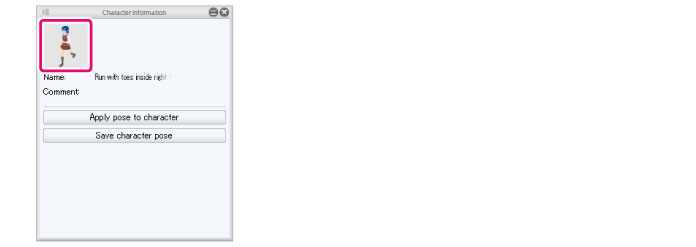
|
|
To change a thumbnail, click [Thumbnail] on the [Object information] or [Character information] palette to display the [Capture thumbnail] window. |
Facial Expressions for Characters
If [Facial expression] is selected on the [Character configuration] palette, the [Capture thumbnail] window is not displayed when the [Thumbnail] for [Eyes] or a [Mouth] is clicked on the [Character information] palette.
Click the button for the [Eyes] or [Mouth] to be captured and click [Capture component thumbnail] to display the [Capture thumbnail] window. The operations in the [Capture thumbnail] window are the same as for all other thumbnails.