Textures
The texture sub tool is used to paste textures to parts. Pasted textures can also be moved or transformed.
|
|
Selecting the [Texture] tool enables editing in the [Body] and [Face] groups on the [Character information] palette. However, editing in other groups cannot be done. |
Paste texture
Click the part where you want to paste a texture and drag to paste the texture. The image for the texture can be imported from the [Tool Property] palette.
Pasting Textures
Paste textures to parts using the [Paste texture] sub tool.
1Select the tool
Select the [Texture] tool from the [Tool] palette and select the [Paste texture] sub tool from the [Sub Tool] palette.
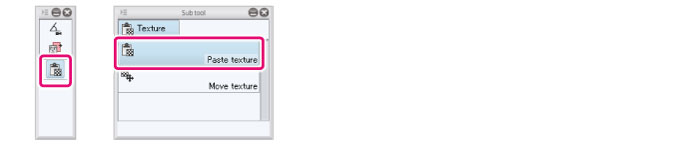
2Select the part
Select the part for which to paste a texture from the [Character configuration] palette.
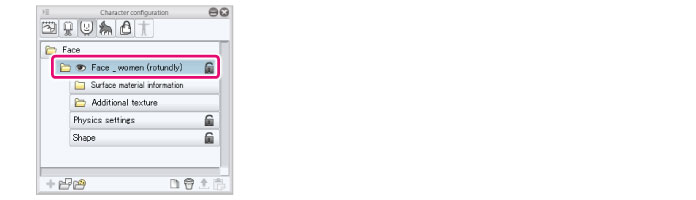
3Import a texture
Click [Texture image] in the [Tool Property] palette and select the image file for the texture from the dialog box for selecting a file.
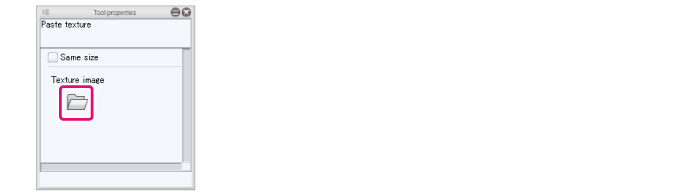
|
|
Image materials for textures can be imported by dragging and dropping a character texture from the [Material] palette to [Texture image] on the [Tool Property] palette. |
4Pasting a texture
Drag in the [Document] window to make a rectangle surrounding the area in which to paste the texture.
The texture color darkens in the position where the texture is pasted. The texture is pasted according to the shape of the part.
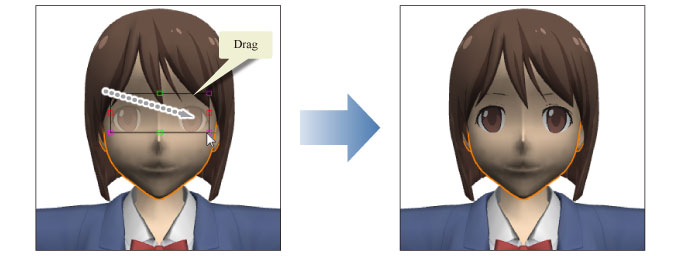
The pasted texture is added to [Additional texture] in the [Character configuration] palette.
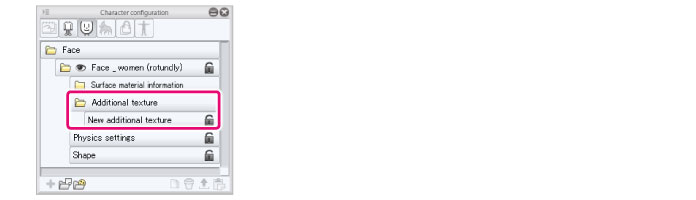
|
|
The size and position of pasted textures can be adjusted using the [Move texture] sub tool. For details, see "Move texture" . |
Tool Property
Below are the setting items on the [Tool Property] palette when the [Paste texture] sub tool is selected.
|
|
There are no setting items on the [Tool Property] palette when the [Move texture] palette is selected. |
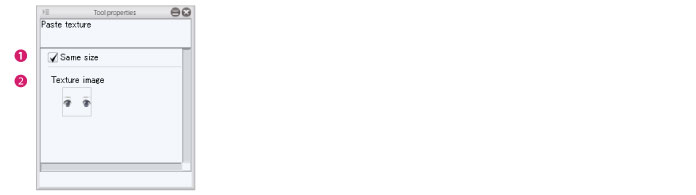
(1) Same size
Maintains the original aspect ratio of the texture image when dragging during pasting.
(2) Texture image
When clicked, displays the dialog box for selecting a file. Select the file to be used as a texture. The file is imported to the [Tool Property] palette and a preview is displayed in [Texture image].
Image materials for textures can be imported by dragging and dropping an image material from the [Material] palette to [Texture image].
|
File formats that can be imported |
BMP, JPG, PNG, TIFF, TGA |









