Saving a 3D Object
Save a work you have set up. Works can be saved in the following three ways.
|
Saving as a project file to be edited in CLIP STUDIO MODELER. |
|
|
Saving in a Format for Importing in other CLIP STUDIO Products |
Saving as a 3D file that can be imported to CLIP STUDIO PAINT. |
|
Registering as a 3D material in the [Material] palette or CLIP STUDIO. 3D materials can be imported from CLIP STUDIO PAINT's [Material] palette immediately. They can also be published on CLIP STUDIO ASSETS. |
Saving Project Data
Saving as a project file to be edited in CLIP STUDIO MODELER. It is recommended that you save works in this format first so that they can be edited again in CLIP STUDIO MODELER.
From the [File] menu, select [Save]. When the [Save As] dialog box is displayed, select [CLIP STUDIO MODELER object file (*.csmo)] in [File type] and save the work.
|
|
Project files cannot be imported in CLIP STUDIO PAINT as they are. To use works in CLIP STUDIO PAINT, see "Saving in a Format for Importing in other CLIP STUDIO Products" or "Registering to the Material Palette" . |
Saving in a Format for Importing in other CLIP STUDIO Products
Saving 3D files in CLIP STUDIO format enables them to be imported as 3D materials in CLIP STUDIO PAINT.
From the [File] menu, select [Save as]. When the [Save As] dialog box is displayed, select [CLIP STUDIO 3D object file (*.cs3o)] in [File type] and save the work.
Registering to the Material Palette
Register works set up in CLIP STUDIO MODELER as 3D materials in the [Material] palette or CLIP STUDIO. Registered 3D materials can be imported from CLIP STUDIO PAINT's [Material] palette immediately. They can also be published in CLIP STUDIO ASSETS.
1Select the command
From the [File] menu, select [Register as new material].
2Set the material information
Set the material information and the location for saving the material in the [Material property] dialog box.
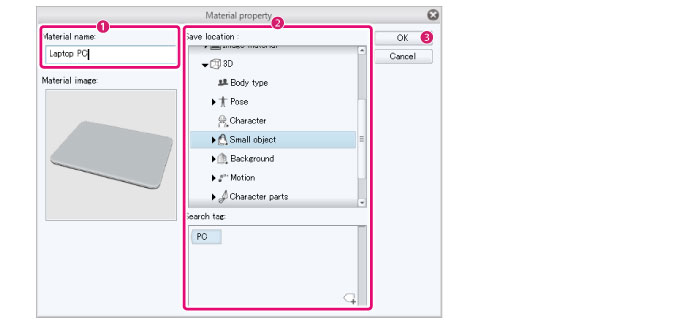
(1) Check [Material name]. To change it, change the input.
(2) Configure settings such as [Location to save material] and [Search tag].
(3) Click [OK].
|
|
For information on how to publish materials in CLIP STUDIO ASSETS, see "CLIP STUDIO TIPS"→"How to publish materials to ASSETS[Windows/macOS]". |









