Starting
This part will explain how to launch CLIP STUDIO PAINT and its initial screen.
When using Windows/macOS
1Once the installation of CLIP STUDIO PAINT is complete, a corresponding portal application "CLIP STUDIO” icon will be automatically created. Click the CLIP STUDIO icon.
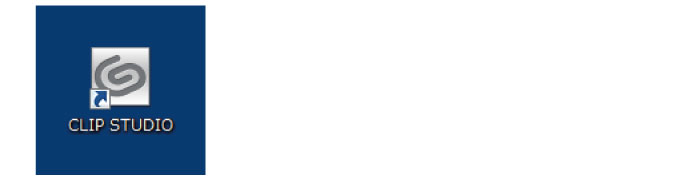
2Click [PAINT] after starting CLIP STUDIO.
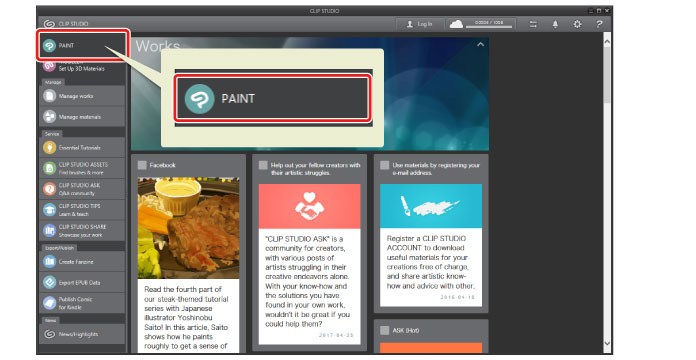
3CLIP STUDIO PAINT starts.
A white canvas is automatically created after CLIP STUDIO PAINT starts. The canvas (the white area displayed in the middle) is equivalent to the paper used when drawing illustrations in non-digital form. Draw your images here.
Screen Configuration
This section describes the elements such as palettes that are displayed by default.
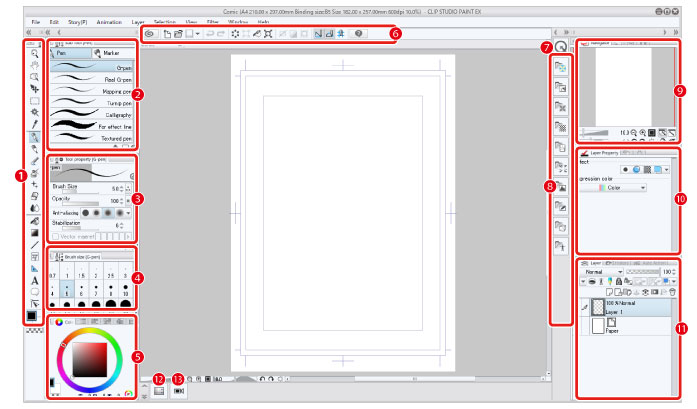
|
(1) [Tool] palette |
This allows you to select tools for drawing illustrations or manga. |
|
(2) [Sub tool] palette |
This allows you to change the settings of each tool. |
|
(3) [Tool Property] palette |
This allows you to adjust the settings of the currently selected sub tool. |
|
(4) [Brush size] palette |
This allows you to adjust the size of the brush currently being used. |
|
(5) [Color] palette |
This allows you to select the drawing color. |
|
(6) [Command] bar |
This allows you to quickly perform operations such as creating a new canvas or saving your canvas. |
|
(7) [Quick Access] palette |
With this palette, you can register your frequently used tools, menu commands, and colors. Registered functions can be used from the [Quick Access] palette. |
|
(8) [Material] palette |
This palette is used to manage the various materials used for drawing illustrations and manga. The materials can be dragged and dropped to the canvas for use. |
|
(9) [Navigator] palette |
Manages the view of the image displayed on the canvas window. This allows you to adjust settings such as the display position, scale and angle. |
|
(10)[Layer Property] palette [PRO/EX] |
This allows you to configure various settings for layers. It can also be used to display and switch tools and sub tools available for use in the selected layer. |
|
(11) [Layer] palette |
This allows you to manage your layers, which are essential for digital illustrations and manga. |
|
(12) [Timeline] palette |
It is the palette that can decide the timing and superposition of visible cels regarding the animation timeline. |
|
(13) [All sides view] Palette [EX] |
A palette for displaying 3D materials on 3D layers from four directions. When a 3D material is placed on the layer, it can be viewed from four directions at the same time. |









