Continuous curve
Allows you to configure how to draw a curve, the angle step for rotation and the like when using tools or sub tools for drawing continuous curves.
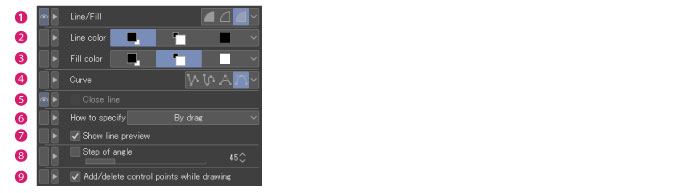
|
|
Some settings may not display depending on the selected tool or sub tool. |
(1) Line/Fill
This allows you to select line and fill options for the figure. [Line/Fill] is not available for selected vector layers.
|
Create fill |
Fills with drawing color the closed area in the figure. No outline is drawn for the figure. |
|
Create line |
Draws the figure using only lines. |
|
Create both line and fill |
Draws the outline of the figure and fills the closed area. The drawing colors for the outline and the closed area can be specified by [Line color] and [Fill color]. |
(2) Line color
Specifies the color for the lines.
|
Main color |
Configures the main drawing color as line color. |
|
Sub color |
Configures the sub drawing color as line color. |
|
User color |
Configures the color specified by the user as line color. Selecting a color with a color palette, eyedropper and the like, and clicking the icon allows you to configure the color. The configured color is not affected by changes in the main drawing color and sub drawing color, even when changed before the line is drawn. |
|
Select user color |
The [Color settings] dialog box is displayed, where you can select the line color. This item does not display as icon. |
(3) Fill color
Specifies the color for filling the figure.
|
Main color |
The fill color is the main drawing color. |
|
Sub color |
The fill color is the sub drawing color. |
|
User color |
The fill color is that specified by the user. Selecting a color with a color palette, eyedropper and the like, and clicking the icon allows you to configure the color. The configured color is not affected by changes in the main drawing color and sub drawing color, even when changed before the line is drawn. |
|
Select user color |
The [Color settings] dialog box is displayed, where you can select the fill color. This item does not display as icon. |
(4) Curve
Specifies the method for drawing curves. Select from [Straight line], [Spline], [Quadratic Bezier] and [Cubic Bezier].
|
|
For details on how to create curves, see Drawing Continuous curves & Bezier curves > Figure Tool > Tool List in the “Clip Studio Paint Instruction Manual.” |
(5) Close line
Connects the starting point and ending point to create a closed curve.
(6) How to specify
Set how to specify control point when selecting [Cubic bezier] for [Curve]. Select from [By click] and [By drag].
|
|
How a line is drawn varies depending on the [How to specify] setting. For details on how to create curves, see Drawing Continuous curves & Bezier curves > Figure Tool > Tool List in the “Clip Studio Paint Instruction Manual.” |
(7) Show line preview (Windows/macOS/iPad) *
Turn on to display the curve up to the mouse cursor. This is a preview of the line drawn when you click at the mouse cursor’s current position. The preview is updated according to the mouse cursor’s position. This can be set when [By drag] is selected from [How to specify].
When using an iPad, this setting is applied when drawing a curve with a mouse.
(8) Step of angle
When creating a polyline or continuous curve, you can move the pen or mouse at set angle increments.
(9) Add/delete control points while drawing*
Turn this on to add direction points or to delete direction and anchor points from the line before finalizing it.
Click a control point to remove it from the line. Click on the line you are drawing to add control points.









