Control point [PRO/EX]
Allows you to set how control points are edited on a drawn line when a vector or balloon layer is selected with the [Control point] sub tool. Allows you to move, add, delete, switch corners, change the line width and density, and so on.
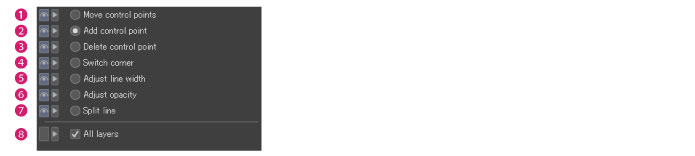
(1) Move control points
Dragging a control point allows you to transform the shape of the line near the control point.
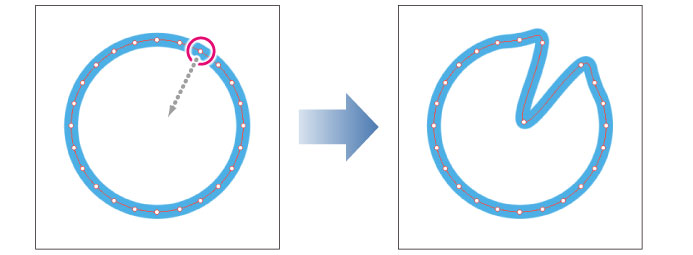
|
|
For a lines drawn by selecting [Cubic Bezier] from [Curve] in the [Continuous Curve] category on the [Sub Tool Detail] palette, the following operations can be performed by setting [Move Control Point]. ·Pressing Alt while dragging a direction point changes the shape of the line and the anchor point into a corner. ·Pressing Space while dragging moves all control points at once. |
(2) Add control point
Clicking on the line allows you to add a control point. Furthermore, dragging the control point allows you to transform the shape of the line near the control point.
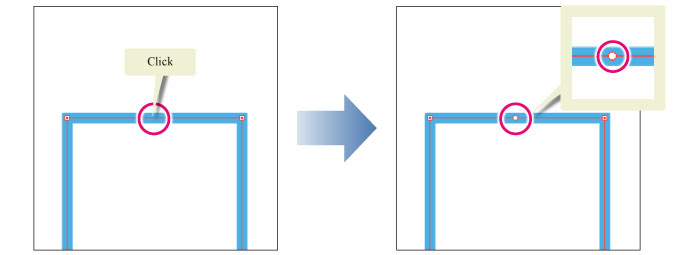
|
|
For a lines drawn by selecting [Cubic Bezier] from [Curve] in the [Continuous Curve] category on the [Sub Tool Detail] palette, the following operations can be performed by setting [Add Control Point]. ·Dragging a line adds a anchor point at the start of the drag and a direction point at the end of the drag. The shape of the line changes according to the position of the direction point. ·Pressing Alt while dragging a direction point changes the shape of the line and the anchor point into a corner. ·Pressing Space while dragging moves all control points at once. |
(3) Delete control point
Clicking a control point allows you to delete it.
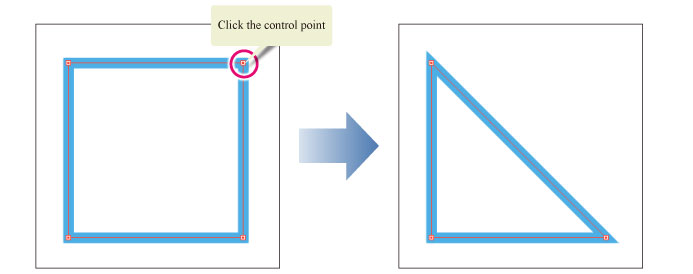
(4) Switch corner
Clicking a control point allows you to switch the type of corner at the clicked point. The corner toggles between angled corner and round corner on each click.
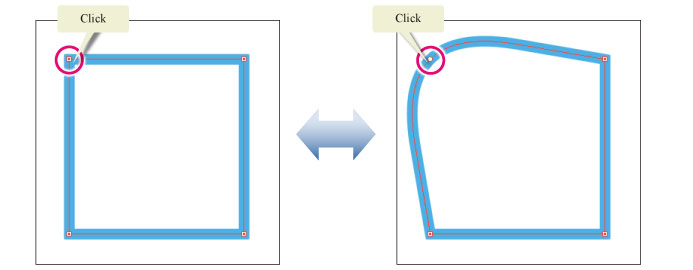
|
|
For a lines drawn by selecting [Cubic Bezier] from [Curve] in the [Continuous Curve] category on the [Sub Tool Detail] palette, the following operations can be performed by setting [Switch corner]. ·Dragging an anchor point changes the direction point into a curve. At the same time, the direction point moves to the end position of the drag. ·Dragging a direction point changes the shape of the line and changes the anchor point into a corner. ·Pressing Space while dragging moves all control points at once. |
(5) Adjust line width
Dragging a control point allows you to change the width of the line near the control point.

(6) Correct density
Dragging a control point allows you to change the density of the line near the control point.
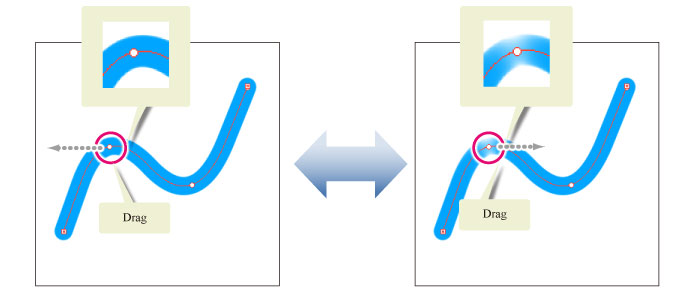
(7) Cut line
Clicking on a line, cuts the line by the clicked point.
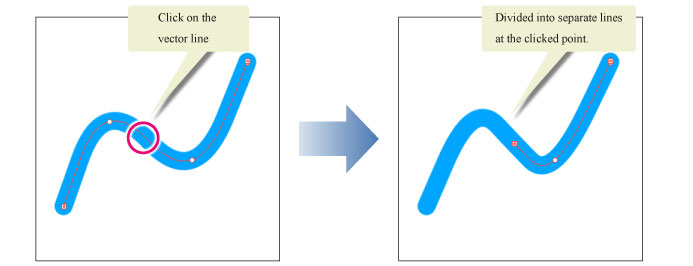
(8) All layers
When turned on, allows you to operate all lines drawn on all displayed vector/balloon/frame border/ruler layers. Clicking a line drawn on another layer switches the edited layer.









