Find and Replace
You can search for or replace text in the Story Editor.
Searching for text
You can search for text in the Story Editor.
1Select the [Story] menu > [Edit text] > [Find and Replace].
2Enter the text to be searched and select the search method in the dialog box that appears.
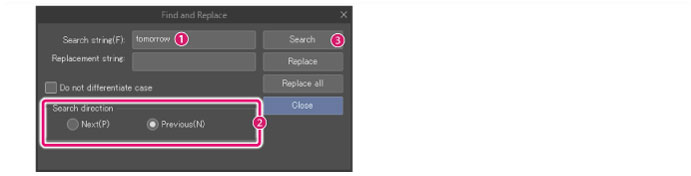
(1) Enter the text to be searched in the [Search string] box.
(2) Select the [Search direction]. This sets the search direction from the current position of the cursor in the Story Editor.
(3) Click [Search].
3The searched text will be highlighted in the Story Editor.
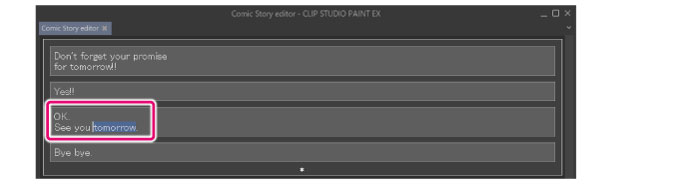
|
|
If the searched text appears multiple times in the work, you can search for the next instance by clicking [Search] again. |
Replace text
You can replace the text entered in [Search string] in the Story Editor with different text.
1Select the [Story] menu > [Edit text] > [Find and Replace].
2Edit the terms in the [Find and Replace] dialog box.
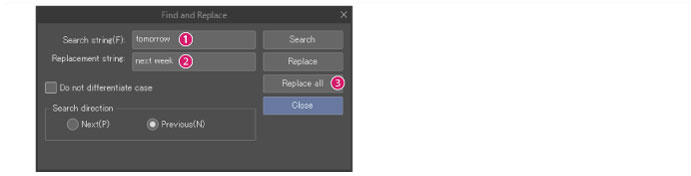
(1) Enter the text to be replaced in [Search string].
(2) Enter the replacement text in [Replacement string].
(3) Click [Replace all].
3All instances of the text entered in [Search string] are replaced with the text entered in [Replacement string].
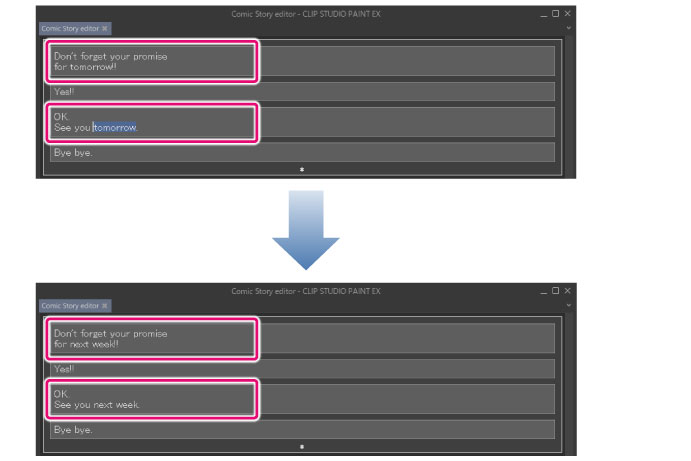
|
|
To replace one instance at a time, click [Replacement] in the [Find and Replace] dialog box. |
[Find and Replace] dialog box
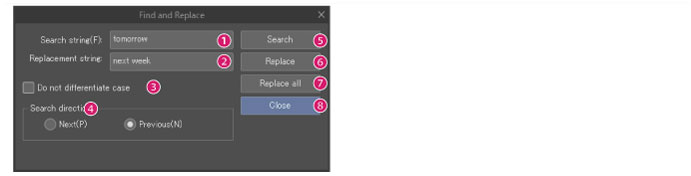
(1) Search string
Enter the text to be searched. If replacing text, enter the text to be replaced here.
(2) Replacement string
If replacing the text in [Search string], enter the replacement text here.
(3) Do not differentiate case
Turn this on to search text characters entered in the search string without differentiating between upper case and lower case.
(4) Search direction
Select the direction in which to start searching or replacing text. Select [Next] to search from below the position of the cursor. Select [Previous] to search from ahead of the position of the cursor.
(5) Search
Search for the text entered in [Search string] in the Story Editor. If the search text appears multiple times in the Story Editor, you can move to the next instance by clicking [Search] again.
(6) Replace
Search for the text entered in [Search string] in the text in the Story Editor and replace it with the text entered in [Replacement string]. Click this again to replace the target text and move to the next instance.
(7) Replace all
Replaces all instances of the target text at the same time. All instances of the text entered in [Search string] in the Story Editor are replaced with the text entered in [Replacement string].
(8) Close
Closes the [Find and Replace] dialog box.









