Editing the Reference Line
To edit the reference line, proceed as follows.
1Select the layer
Select the [Stream line] layer.
2Display the reference line
Change the tool to [Object] sub tool. The [Reference line] (blue line) displays.
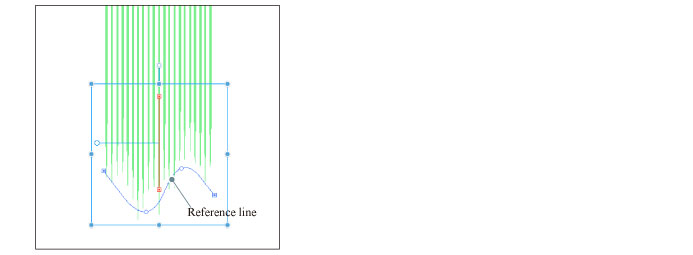
3Edit the reference line
Click the reference line to display the guide lines.
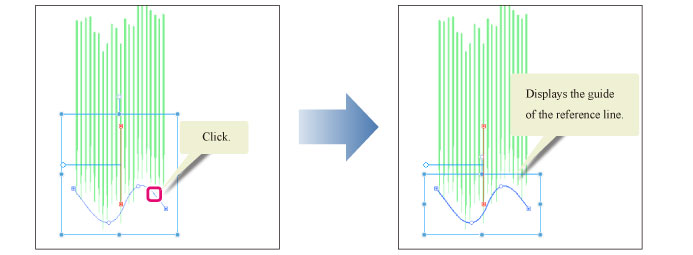
Editing the reference line entirely
Operating the handles and control points of the guide allows you to adjust the position, orientation, size and the like of the entire [Reference line].
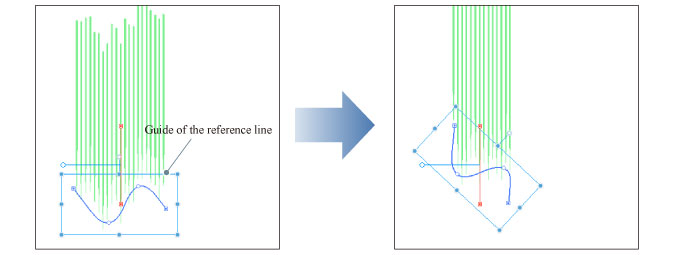
Modifying the shape of the reference line
Dragging a control point allows you to transform the shape of the [Reference line].
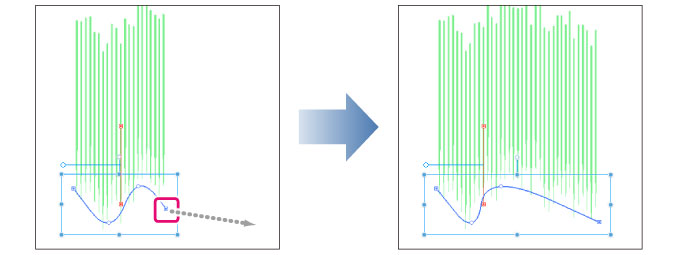
Editing a control point [Windows/macOS]
Select a [Control point] and right click. From the menu that displays, you can [Add control point], [Delete control point] and/or [Switch corner].
|
|
When using a Tablet/Smartphone, the right-click menu cannot be displayed. To edit the control point, use the [Correct line] tool > [Control point] sub tool. [Move control points], [Add control point], [Delete control point] and [Switch corner] are also possible using the [Control point] sub tool of the [Correct line] tool. |
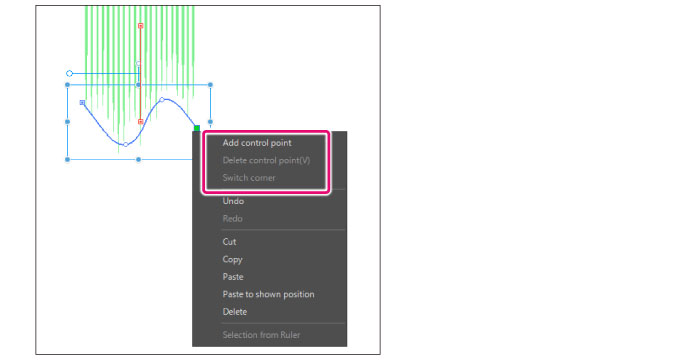
|
Add control point |
Select a [Control point] and right click on the line. Selecting [Add control point] from the menu that displays allows you to add a [Control point] at the clicked position. |
|
Delete control point |
Allows you to delete the selected [Control point]. |
|
Switch corner |
Allows you to toggle the corner of the selected [Control point] between angled and round. The corner toggles between angled corner and round corner on each click. |









