Using a Surface Dial with Clip Studio Paint
The operations that can be performed in Clip Studio Paint with the Surface Dial differ depending on the item selected in the menu.
The following features can be used from the Surface Dial menu.
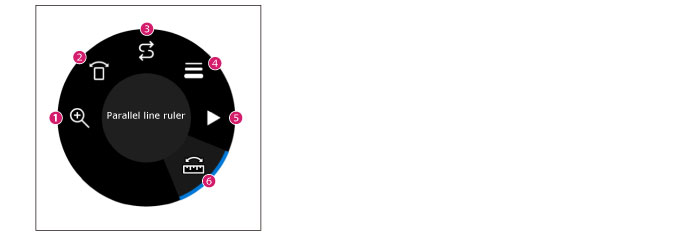
(1) "Scale"
(2) "Rotate Canvas"
(3) "Undo"
(4) "Brush Size"
(5) "Timeline"
(6) "Parallel line ruler [PRO/EX]"
Scale
If [Zoom In/Out] is selected from the Surface Dial menu, you can scale the canvas up or down. Operations are as follows.
|
Zoom in |
Rotate the Surface Dial to the right |
|
Zoom out |
Rotate the Surface Dial to the left |
|
Fit to Screen |
Press the Surface Dial |
Rotate Canvas
If [Rotate Canvas] is selected from the Surface Dial menu, you can rotate the canvas. Operations are as follows.
|
Rotate right |
Rotate the Surface Dial to the right |
|
Rotate Left |
Rotate the Surface Dial to the left |
|
Reset Rotate Display |
Press the Surface Dial |
Undo
If [Undo] is selected from the Surface Dial menu, you can perform [Undo] or [Redo]. Operations are as follows.
|
Redo |
Rotate the Surface Dial to the right |
|
Undo |
Rotate the Surface Dial to the left |
|
|
The Surface Dial vibrates with each [Undo] and [Redo] operation. |
Brush Size
If [Brush Size] is selected with the Surface Dial, you can change the selected brush size. Operations are as follows.
|
Increase brush size |
Rotate the Surface Dial to the right |
|
Reduce brush size |
Rotate the Surface Dial to the left |
|
|
When the tool has been switched with the modifier key, Surface Dial operations are applied to the previous tool. If the drawing tool is selected by tool shift or tail switch, Surface Dial operations are applied to the selected tool. |
Timeline
If [Timeline] is selected from the Surface Dial menu, you can play the timeline. Operations are as follows.
|
Go to next frame |
Rotate the Surface Dial to the right |
|
Go to previous frame |
Rotate the Surface Dial to the left |
|
Playing and Stopping the Timeline |
Press the Surface Dial |
Parallel line ruler [PRO/EX]
If [Parallel line ruler] is selected from the Surface Dial menu, you can change the angle of the parallel line ruler on the canvas. Operations are as follows.
|
|
·Create a parallel line ruler with the [Ruler] tool before performing this operation with that Surface Dial. ·If there are multiple parallel line rulers on the canvas, select the parallel line ruler to be operated using the [Object] tool. |
|
Rotate right |
Rotate the Surface Dial to the right |
|
Rotate Left |
Rotate the Surface Dial to the left |
|
Making the ruler horizontal or vertical |
Press the Surface Dial |









