2.ラフ・下描き
閲覧数 : 386243回 総合評価 : 112件
まずは新規キャンバスを作成して、どんなイラストを描くのか考えながら下描きをします。最初は適当なイメージから描き始めて、少しずつ完成イメージに近づけていきます。
[1]新規キャンバスの作成
[2]描画ツールの準備
[3]下描きの描画
[4]線を修正する
[5]下描き完成
[1]新規キャンバスの作成
1. 最初に、新しいキャンバスを作成します。
[ファイル]メニュー→[新規]を選択して、[新規]ダイアログを開きます。
PRO/EXをお使いの場合は、最初に[作品の用途]から[イラスト]を選択します。
[規定の用紙サイズ]から[A4]を選択します。[解像度]を[350dpi]に、[用紙色]をオンに設定します。
キャンバスの作成と設定について詳しくは、『CLIP STUDIO PAINTで作品を描くその前に』→『3.準備』を参照してください。
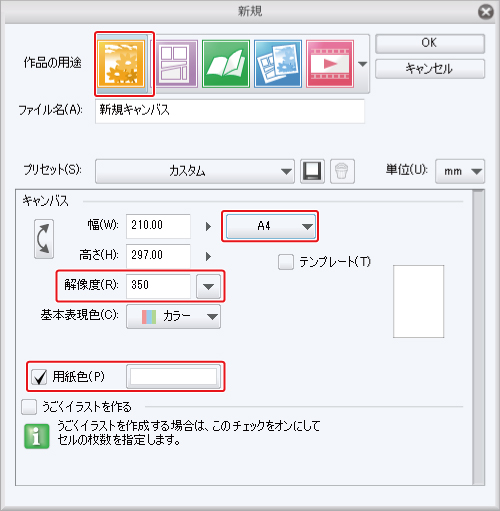
キャンバスを作成したら、どんなイラストを描くのか考えながら下描きをします。
[2]描画ツールの準備
CLIP STUDIO PAINTにはさまざまな描画ツールがあります。作風や目的に合わせて描画ツールを使い分けていきます。
1. 今回は、下描きに[鉛筆]ツールを使います。使いやすいように、ブラシサイズの調整もしておきましょう。
[ツール]パレットから[鉛筆]ツールを選択し、[サブツール]パレットから「濃い鉛筆」を選択します。
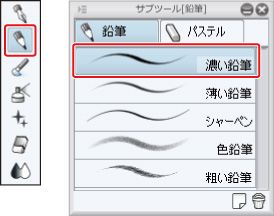
2. [鉛筆]ツールのブラシサイズを調整します。
[ツールプロパティ]パレットの[ブラシサイズ]スライダーで調整するか、[ブラシサイズ]パレットからサイズを選択して、[鉛筆]ツールのブラシサイズを調節します。

パレットが表示されていない時は、[ウィンドウ]メニューでパレットを表示できます。
[3]下描きの描画
1. [ウィンドウ]メニュー→[カラーセット]を選択して、[カラーセット]パレットを表示します。
2. 下描きに使う線の色を設定します。[カラーセット]パレットで、水色をクリックして選択します。
後から黒で清書をするので、見分けやすいように黒以外の色を選んでおきます。

3. 大まかな形でイラスト全体のレイアウトを描いていきます。
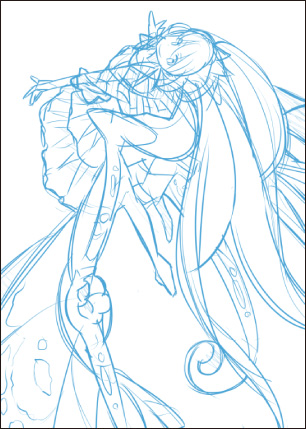
[4]線を修正する
1. 描いた線を消したい時は[消しゴム]ツールを使います。
[ツール]パレットから[消しゴム]ツールを選択し、[サブツール]パレットから「硬め」を選択します。
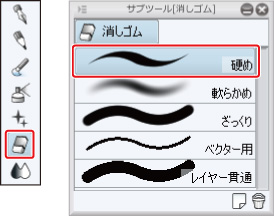
2. [消しゴム]ツールのサイズを調整します。
[ツールプロパティ]パレットの[ブラシサイズ]スライダーで調整するか、[ブラシサイズ]パレットからサイズを選択して、[消しゴム]ツールのブラシサイズを調整します。サイズを大きくすると広い範囲を消すことができ、小さくすると細かい部分を修正することができます。
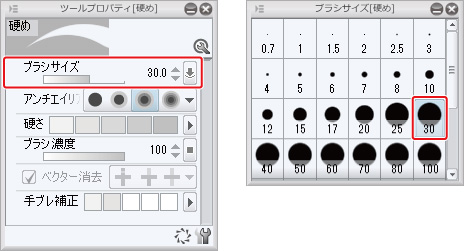
3. 消したい線をなぞります。
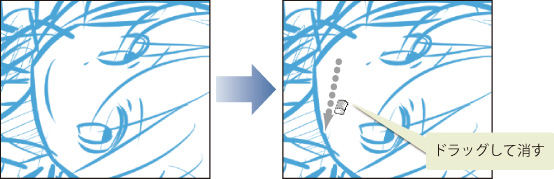
[取り消し]で線を修正する
描画操作も[ツールバー]の[取り消し]で、1つ前の状態に戻せます。描画した線全体を描き直したい場合は[取り消し]、線の一部分や複数の線にまたがって修正する場合は[消しゴム]ツールと、使い分けます。

[5]下描き完成
まずは、大まかに形を描き、そのあと細かく描き込んでいきます。描いたり消したりを繰り返して、徐々に下描きを仕上げていきます。

下描きが完成しました。
細かな部分を描き込む場合は、キャンバスの表示倍率や表示位置を調整して描画します。キャンバスの表示操作について詳しくは、『作品を描くその前に』→『5.キャンバスの基本操作とショートカット』を参照してください。


コメント