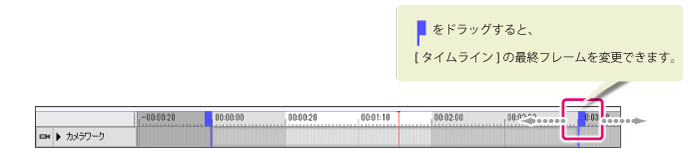タイムラインの機能
フレームの選択、キーフレームの位置調整、終了フレームの設定などが行えます。
[カレントフレームにキーフレームを追加]をクリックすると、選択中のクリップの[タイムライン]にキーフレームが記録されます。
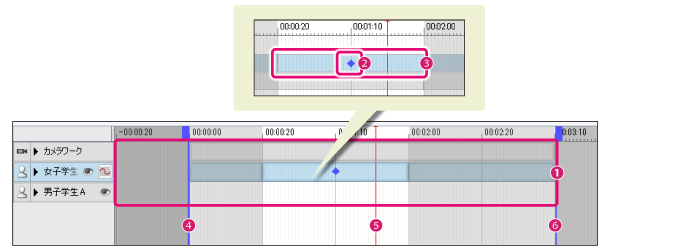
|
|
[時間表示]や[タイムライン]の単位は、[ファイル]メニュー→[環境設定]の[タイムライン]で、フレームまたはタイムコードに切り替えられます。設定方法の詳細については、『タイムライン』を参照してください。 |
①トラック
読み込んだ素材の種類ごとの、トラックが表示されます。
|
|
トラックの詳細については、『トラックの種類と機能』を参照してください。 |
②クリップ
作成したモーションなどの編集単位です。
編集は、[クリップ]の分割・複製・削除などによって行います。
|
|
[クリップ]の作成・編集方法の詳細は、『クリップの作成・編集』を参照してください。 |
③キーフレーム
ポーズ・位置・表示状態などを記録するフレームです。記録できる内容は、トラックの種類によって異なります。
[ステージ]ビューでポーズをつけたり、カメラアングルを設定したあとに、該当するトラックを選択し、[カレントフレームにキーフレームを追加]をクリックすると、[タイムライン]に[キーフレーム]を記録できます。
トラックの種類によっては、[詳細]ビューでも、[キーフレーム]を記録できます。
また、トラックの種類によっては、トラックの▼の部分をクリックすると、サブトラックの[キーフレーム]が表示されます。サブトラックを選択すると、個別に[キーフレーム]を追加・移動・複製・削除できます。
サブトラックの[キーフレーム]の状態によって、[キーフレーム]の表示が変わります。
·同じ階層にある、すべてのサブトラックに[キーフレーム]がある場合は、上の階層のトラック・サブトラックの[キーフレーム]が大きい菱形で表示されます。
·同じ階層にある、サブトラックの一部だけに[キーフレーム]がある場合は、上の階層のトラック・サブトラックの[キーフレーム]が小さい菱形で表示されます。
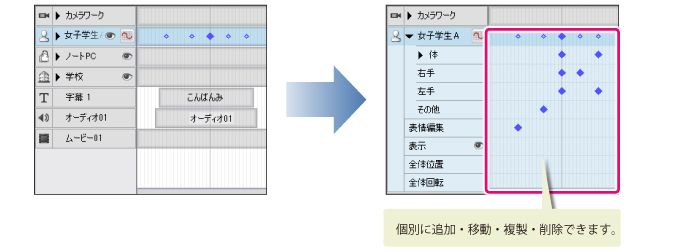
|
|
·[キーフレーム]として記録できる内容の詳細は、『トラックの種類と機能』の各トラックの説明にある、[タイムライン]の項目を参照してください。 ·CLIP STUDIO ACTIONは、ポーズ・位置が変化するフレームに[キーフレーム]を指定して、モーションを作成します。キーフレーム間のモーションは、CLIP STUDIO ACTIONが補完します。 ·[キーフレーム]の編集方法については、『キーフレームの選択・編集・複製・削除』を参照してください。 |
④ 開始フレーム
モーションを再生するときの、開始フレームを設定できます。
青い四角の部分をドラッグすると、[開始フレーム] の位置を調整できます。
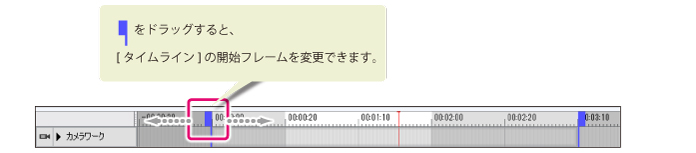
⑤現在のフレーム
現在のフレームの位置が、赤い線で表示されます。[タイムライン]の目盛部分をクリックすると、位置を変更できます。
⑦最終フレーム
[モデルトラック]のモーションを再生するときの、最後のフレームを設定できます。
青い四角の部分をドラッグすると、[最終フレーム]の位置を調整できます。