トラックの種類と機能
トラックの種類と機能の概要を説明します。
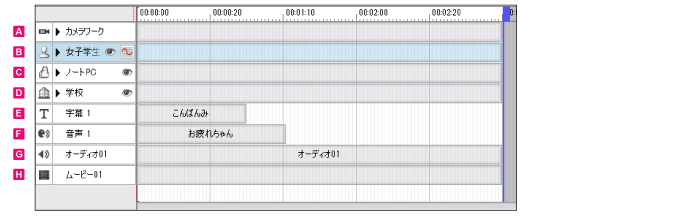
A.カメラワークトラック
[メインステージ]ビューのカメラワークを、[タイムライン]に記録できます。

①トラックアイコン
アイコンをクリックすると、[タイムライン]に記録したカメラワークの有効・無効が切り替わります。
オンにすると、モーションを再生するとき・ムービーを書き出すときに、記録したカメラワークが有効になります。
②トラック名
カメラワークのトラック名が表示されます。
|
|
[トラック名]をドラッグすると、トラックの表示順序を変更できます。 |
[トラック名]の▼の部分をクリックすると、[カメラ位置]・[カメラ注視点]・[パース]・[ロール]の[サブトラック]が表示されます。[サブトラック]を選択すると、個別に[キーフレーム]を追加・移動・複製・削除できます。
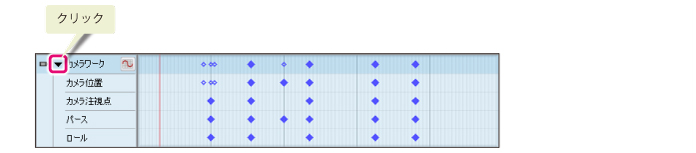
③ファンクションカーブ編集開始
クリックすると、[タイムライン]ビューが、[ファンクションカーブ編集]に切り替わります。
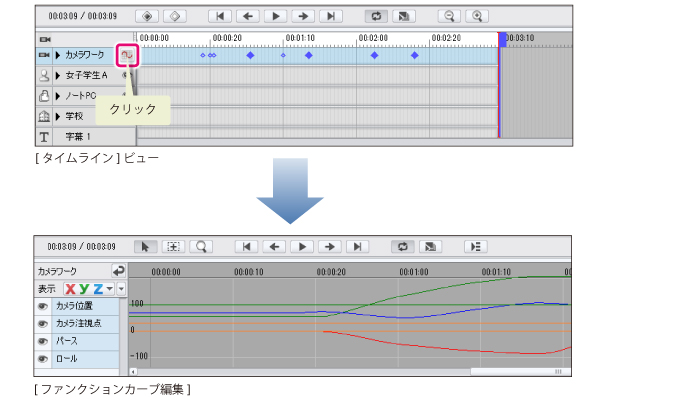
|
|
[ファンクションカーブ編集]に切り替えると、カメラの移動・回転を、グラフの変化で調整できます。詳細については、『ファンクションカーブによるモーションの編集』を参照してください。 |
④タイムライン
[メインステージ]ビューのカメラワークを記録します。
|
|
[タイムライン]の各部の機能・名称については、『タイムラインの機能』を参照してください。 |
B.モデルトラック
3Dキャラクター素材を読み込んだときに表示されるトラックです。
[ステージ]ビューに読み込まれている3Dキャラクター素材のモーションを、[タイムライン]に記録できます。

①トラックアイコン
クリックすると、3D キャラクター素材の表示・非表示を切り替えられます。
|
|
[モデルトラック]を非表示にした場合、QUMARIONからの入力は切断されます。[モデルトラック]を再表示にしたあとに、QUMARIONから操作を行いたい場合は、下記のどちらかの方法で、QUMARIONからの入力を有効にしてください。 ·[QUMARION操作]ツールの[入力]をオンにする。 ·QUMARIONの[背面ボタン]を押す。 |
②トラック名
[ステージ]ビューに読み込まれている3Dキャラクター素材の、素材名などが表示されます。
[トラック名]の▼の部分をクリックすると、手や体などの[サブトラック]が表示されます。[サブトラック]を選択すると、個別に[キーフレーム]を追加・移動・複製・削除できます。
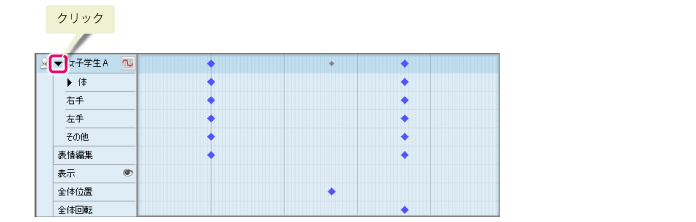
|
|
[体]の▼の部分をクリックすると、部位ごとの[サブトラック]が表示されます。 |
③表示キーフレームの状態
[詳細]ビューの[表示]の[キーフレーム]の状態を、確認できます。
[表示]をオフにして[キーフレーム]を設定した場合に、[表示キーフレームの状態]のアイコンの表示がグレーになります。
④ファンクションカーブ編集開始
クリックすると、[タイムライン]ビューが、[ファンクションカーブ編集]に切り替わります。
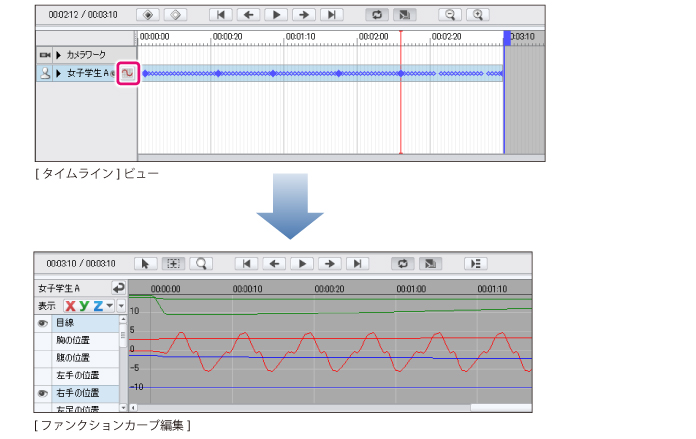
|
|
[ファンクションカーブ編集]に切り替えると、部位の移動・回転を、グラフの変化で調整できます。詳細については、『ファンクションカーブによるモーションの編集』を参照してください。 |
⑤タイムライン
[ステージ]ビューに読み込まれている3Dキャラクター素材のモーションが記録されます。
|
|
[タイムライン]の各部の機能・名称については、『タイムラインの機能』を参照してください。 |
C.3Dアイテムトラック
3Dアイテム素材を読み込んだときに表示されるトラックです。
[ステージ]ビューに読み込まれている3Dアイテム素材のマテリアル、表示・非表示の状態を、[タイムライン]に記録できます。

①トラックアイコン
クリックすると、3Dアイテム素材の表示・非表示を切り替えられます。
②トラック名
[ステージ]ビューに読み込まれている3Dアイテム素材の、素材名などが表示されます。
[トラック名]の▼の部分をクリックすると、[モデル位置]・[モデル回転]・[マテリアル]・[可動パーツ]・[表示]の[サブトラック]が表示されます。
[サブトラック]を選択すると、個別に[キーフレーム]を追加・移動・複製・削除できます。
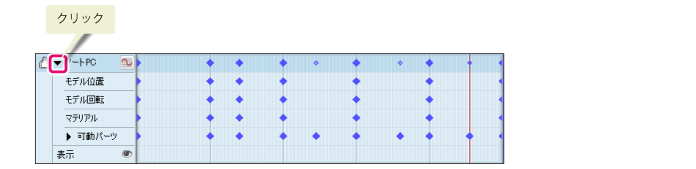
③表示キーフレームの状態
[詳細]ビューの[表示]の[キーフレーム]の状態を、確認できます。
[表示]をオフにして[キーフレーム]を設定した場合に、[表示キーフレームの状態]のアイコンの表示がグレーになります。
④ファンクションカーブ編集開始
クリックすると、[タイムライン]ビューが、[ファンクションカーブ編集]に切り替わります。
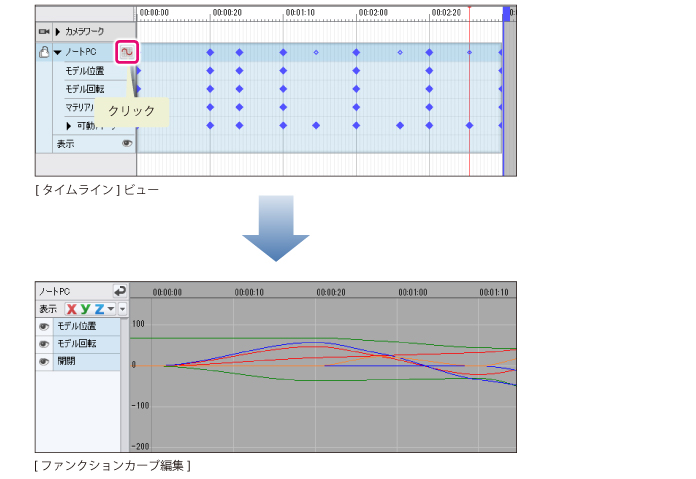
|
|
[ファンクションカーブ編集]に切り替えると、モデルの移動・回転や、可動パーツの状態を、グラフの変化で調整できます。詳細については、『ファンクションカーブによるモーションの編集』を参照してください。 |
|
|
ボーンなしの3Dアイテム素材のみ、[ファンクションカーブ編集]で可動パーツを調整できます。 |
⑤タイムライン
3Dアイテム素材のマテリアル、表示・非表示の状態を、[タイムライン]に記録できます。
|
|
[タイムライン]の各部の機能・名称については、『タイムラインの機能』を参照してください。 |
D.3D背景トラック
3D背景素材を読み込んだときに表示されるトラックです。
[ステージ]ビューに読み込まれている3D背景素材のマテリアル、表示・非表示の状態を、[タイムライン]に記録できます。

①トラックアイコン
クリックすると、3D背景素材の表示・非表示を切り替えられます。
②トラック名
[ステージ]ビューに読み込まれている3D背景素材の、素材名などが表示されます。
[トラック名]の▼の部分をクリックすると、[マテリアル]・[レイアウト]・[可動パーツ]・[表示]の[サブトラック]が表示されます。
[サブトラック]を選択すると、個別に[キーフレーム]を追加・移動・複製・削除できます。
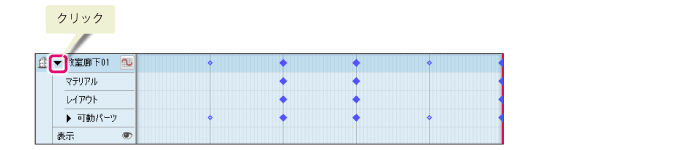
③表示キーフレームの状態
[詳細]ビューの[表示]の[キーフレーム]の状態を、確認できます。
[表示]をオフにして[キーフレーム]を設定した場合に、[表示キーフレームの状態]のアイコンの表示がグレーになります。
④ファンクションカーブ編集開始
クリックすると、[タイムライン]ビューが、[ファンクションカーブ編集]に切り替わります。
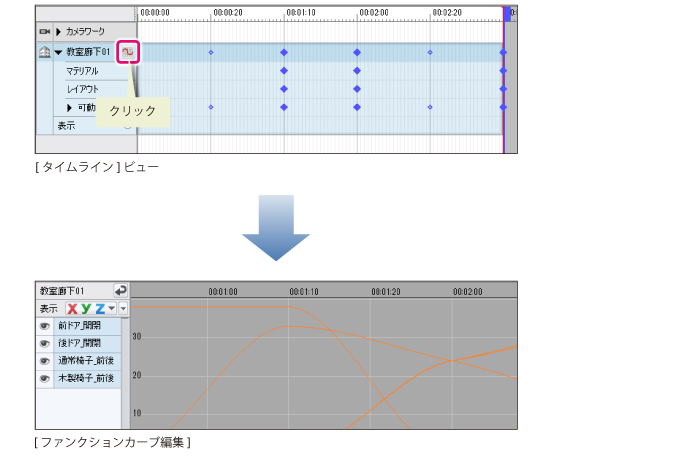
|
|
[ファンクションカーブ編集]に切り替えると、可動パーツの状態を、グラフの変化で調整できます。詳細については、『ファンクションカーブによるモーションの編集』を参照してください。 |
⑤タイムライン
3D背景素材のマテリアル、レイアウト、可動パーツ、表示・非表示の状態を、[タイムライン]に記録できます。
|
|
[タイムライン]の各部の機能・名称については、『タイムラインの機能』を参照してください。 |
E.字幕トラック
[編集]メニュー→[トラックを追加]→[字幕]で、字幕を作成したときに表示されるトラックです。[字幕クリップ]の追加・削除・編集などが行えます。

①トラックアイコン
クリックすると、字幕の表示・非表示を切り替えられます。
②トラック名
字幕トラック名が表示されます。
③タイムライン
[字幕クリップ]の追加・削除・編集などが行えます。
|
|
·[字幕クリップ]の作成・編集方法の詳細は、『字幕トラックの作成・編集』を参照してください。 ·[クリップ]の編集方法の詳細は、『クリップの作成・編集』を参照してください。 |
F.音声トラック
[編集]メニュー→[トラックを追加]→[音声]で、[音声トラック]を作成したときに表示されるトラックです。[音声クリップ]の追加・削除・編集などが行えます。

①トラックアイコン
合成音声によるセリフを、再生するか・再生しないかを切り替えられます。
②トラック名
音声トラック名が表示されます。
③タイムライン
[音声クリップ]の追加・削除・編集などが行えます。
|
|
[音声クリップ]の作成・編集方法の詳細は、『音声トラックの作成・編集』を参照してください。 [クリップ]の編集方法の詳細は、『クリップの作成・編集』を参照してください。 |
G.オーディオトラック
オーディオファイルを読み込んだときに表示されるトラックです。[オーディオクリップ]の追加・削除・編集などが行えます。

①トラックアイコン
オーディオを再生するか・再生しないかを切り替えられます。また、ムービー書き出し時に、オーディオを書き出すか・書き出さないかも切り替えられます。
②トラック名
オーディオトラック名が表示されます。
③タイムライン
[オーディオクリップ]の追加・削除・編集などが行えます。
|
|
[オーディオクリップ]の作成・編集方法の詳細は、『オーディオトラックの作成・編集』を参照してください。 |
H.ムービートラック
ムービーファイルを読み込んだときに表示されるトラックです。[ムービークリップ]の再生開始位置、開始・終了時間、レイアウトなどを調整できます。

①トラックアイコン
ムービーを再生するか・再生しないかを切り替えられます。また、ムービー書き出し時に、ムービートラックを書き出すか・書き出さないかも切り替えられます。
②トラック名
ムービートラック名が表示されます。
③タイムライン
[ムービークリップ]の再生開始位置、開始・終了時間、レイアウトなどを調整できます。
|
|
[ムービークリップ]の作成・編集方法の詳細は、『ムービートラックの作成・編集』を参照してください。 |









