タイムラインビューの機能
[タイムライン]ビューの機能について説明します。
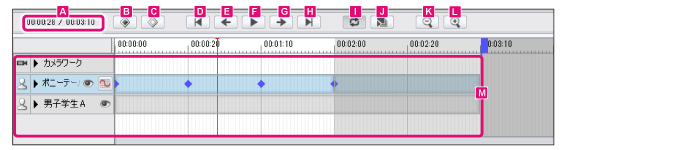
A.時間表示
現在のフレームの時間と、最終フレームの時間が表示されます。時間をクリックすると、数値入力でフレームを移動できます。
|
|
[時間表示]や[タイムライン]の単位は、[ファイル]メニュー→[環境設定]の[タイムライン]で、フレームまたはタイムコードに切り替えられます。設定方法の詳細については、『タイムライン』を参照してください。 |
B.カレントフレームにキーフレームを追加
選択中のフレームを、キーフレームに設定します。
C.選択されたキーフレームを削除
選択中のキーフレームを削除します。
|
|
キーフレームを選択していない状態でも、選択中のフレームにキーフレームがある場合は、キーフレームが削除されます。 |
D.先頭フレームへ移動
選択中の[クリップ]の先頭フレームを選択します。
E.前のキーフレームへ移動
選択中のフレームの前にある、キーフレームを選択します。
F.再生・停止
モーションを再生または停止します。
G.次のキーフレームへ移動
選択中のフレームの後ろにある、キーフレームを選択します。
H.最終フレームへ移動
選択中の[クリップ]の最終フレームを選択します。
I.ループ再生
モーション再生時に、ループ再生します。
J.すべてのフレームを再生
モーションを再生するときに、すべてのフレームが再生されます。
|
|
·[すべてのフレームを再生]をオフにして再生した場合、一定時間内でモーションが再生されるように動作します。お使いの環境によっては、コマ落ちが発生することがあります。 ·[すべてのフレームを再生]をオンにして再生した場合、一定時間内に再生する制約をなくす代わりに、必ずすべてのフレームが再生されます。このため、実際の再生スピードよりも遅く再生されることがあります。 ·[すべてのフレームを再生]をオンにした場合、[オーディオクリップ]は再生できません。 |
K.タイムラインをズームアウト
[タイムライン]を縮小表示します。
L.タイムラインをズームイン
[タイムライン]を拡大表示します。
M.トラックとタイムライン
読み込んだ素材の種類ごとの、トラックが表示されます。
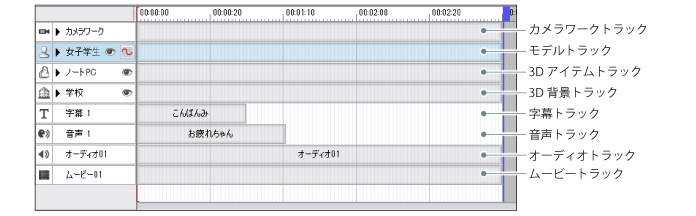
|
|
·[トラック名]をドラッグすると、トラックの表示順序を変更できます。 ·トラックの種類と機能の詳細については、『トラックの種類と機能』を参照してください。 |
各トラックの[タイムライン]で、[キーフレーム]の記録や、[クリップ]の編集を行います。
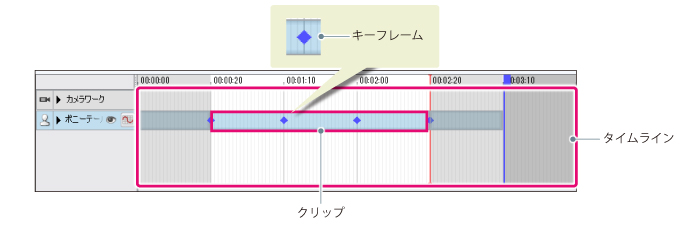
|
|
[タイムライン]の機能の詳細については、『タイムラインの機能』を参照してください。 |









