CLIP STUDIO COORDINATEで作成できる素材
CLIP STUDIO COORDINATEでは、次の3D素材を作成できます。
3Dキャラクター素材
CLIP STUDIO PAINTやCLIP STUDIO ACTION レガシー版で使用できる、3Dキャラクター素材を作成できます。これらのアプリケーションでお使いの場合、QUMARIONで3Dキャラクター素材を操作できます。また、3Dキャラクター素材には、複数の服装・髪形・表情・ポーズなどを設定できます。アプリケーション上で、これらをカスタマイズして使用できます。
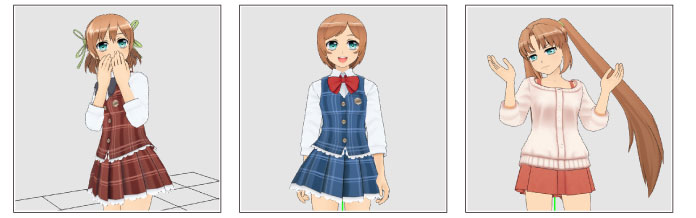
·3Dモデルやパーツを作成したい→『標準ボーンの仕様(可動モデル作成ガイド)』
CLIP STUDIO COORDINATEは、パーツ自体を作成編集する機能はありません。これらは別途3D モデリングソフトで用意していただく必要があります。3Dモデリングソフトで3D モデルを制作する場合は、CLIP STUDIOシリーズ専用の標準ボーンを設定することをおすすめします。標準ボーンの仕様や、アクセサリのボーン構成、アタッチのされ方については、『標準ボーンの仕様(可動モデル作成ガイド)』を参照してください。
·3Dモデルを読み込むには→『ボディパレット』
·3Dモデルの服装を変更するには→『ボディパレット』
·3Dキャラクターの情報を設定するには→『キャラクター情報パレット』
·表情を設定するには→『フェイスパレット』
·髪形を設定するには→『ヘアパレット』
·アクセサリを設定するには→『アクセサリパレット』
·テクスチャを変更するには→『テクスチャパレット』
·パーツの位置を調整するには→『配置パレット』
·モーションを設定するには→『モーションパレット』
·ポーズを設定するには→『ポーズパレット』
·3Dキャラクターに物理設定をするには→『物理設定パレット』
·3Dキャラクターに特徴点を設定するには→『特徴点設定パレット』
·スカートに自然な動きをつけるには→『キャラクター編集- スカート設定画面』
·CLIP STUDIOシリーズで使える素材として保存するには→『素材として登録』
·編集した3Dキャラクターを保存するには→『保存』
PMDファイル・PMXファイルを使用する
標準ボーン以外のボーンが設定されている3Dモデル(拡張子:pmd・pmx・fbx・lwo・obj・cmo・6kt・6kh)に標準ボーンを割り当てると、3Dキャラクター素材として使用できます。
·3Dモデルを読み込むには→『ボディパレット』
·標準ボーンを設定するには→『キャラクター編集- 標準ボーンマッピング画面』
ボーンがない3Dモデルを使用する
ボーンが設定されていない3Dモデル(拡張子:fbx)に標準ボーンとモーションシェルを設定すると、3Dキャラクター素材として使用できます。
·3Dモデルを読み込むには→『ボディパレット』
·標準ボーンとモーションシェルを設定するには→『キャラクター編集- モーションシェル設定画面』
3Dアイテム素材
CLIP STUDIO PAINTやCLIP STUDIO ACTION レガシー版で使用できる、3Dアイテム素材を作成できます。また、3Dアイテム素材には、複数のマテリアル(テクスチャ)などを設定できます。アプリケーション上で、これらをカスタマイズして使用できます。
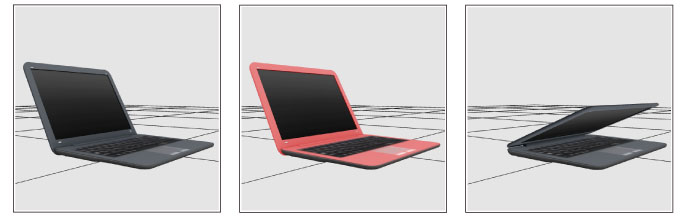
·パーツを読み込むには→『ツリービューパレット』
·テクスチャを設定するには→『マテリアルタブの操作 』
·3Dアイテム素材を配置する向きを設定するには→『回転タブの操作』
·特定のパーツを移動できるようにするには(例:ノートパソコンの開閉など)→『可動パーツタブの操作 』
·3Dオブジェクト(キャラクターモーションあり)を設定するには→『キャラクターモーションパレット』
·CLIP STUDIOシリーズで使える素材として保存するには→『素材として登録』
·編集した3D背景を保存するには→『保存』
3D背景素材
CLIP STUDIO PAINTやCLIP STUDIO ACTION レガシー版で使用できる、3D背景素材を作成できます。また、3D背景素材には、複数のアングルやマテリアル(テクスチャ)などを設定できます。アプリケーション上で、これらをカスタマイズして使用できます。
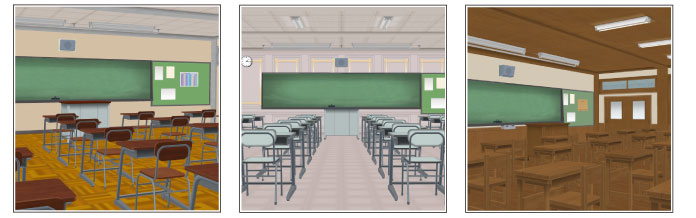
·パーツを読み込むには→『背景ツリービューパレット』
·テクスチャを設定するには→『マテリアルタブの操作』
·カメラアングルを設定するには→『アングルタブの操作』
·レイアウトを設定するには(パーツの表示・非表示など)→『レイアウトタブの操作』
·特定のパーツを移動できるようにするには(例:ドアの開閉など)→『可動パーツタブの操作』
·CLIP STUDIO ACTION レガシー版の台本画面用の3D背景素材を作成するには→『場面タブの操作』
·CLIP STUDIOシリーズで使える素材として保存するには→『素材として登録』
·編集した3D背景を保存するには→『保存』









