レベル補正
[編集]メニュー→[色調補正]→[レベル補正]を選択すると、[レベル補正]ダイアログが表示されます。選択したレイヤーに対して、画像の明暗をヒストグラムで調整できます。
|
対象レイヤー |
ラスターレイヤー(グレー) ラスターレイヤー(カラー) |

|
|
·レイヤーに色調補正の効果を適用する方法を、[レベル補正]を例に説明しています。詳しくは、『色調補正の効果を適用する』を参照してください。 ·[レベル補正]ダイアログの設定項目については、次の『レベル補正ダイアログ』に進んでください。 |
レベル補正ダイアログ
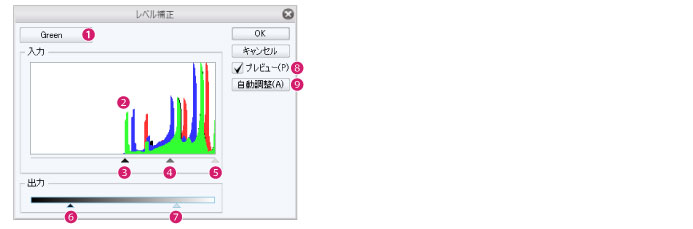
①チャンネル
レベルを補正したいチャンネルを、[RGB]・[Red]・[Green]・[Blue]から選択します。
②ヒストグラム
暗い部分(左側)と明るい部分(右側)の情報量が、山状のグラフとなって表示されます。
③シャドウ入力
画像の一番暗い部分を設定するコントロールポイントです。左右にドラッグすることで、画像の明るさを調整できます。右へ移動すると暗く、左へ移動すると明るくなります。通常は[ヒストグラム]の山の左側のふもとに配置します。
④ガンマ入力
画像の中間の明るさを設定するコントロールポイントです。[シャドウ入力]と[ハイライト入力]をドラッグすると、[ガンマ入力]の値も連動します。[ガンマ入力]を左右にドラッグすることで、[シャドウ入力]と[ハイライト入力]の値を維持したまま、画像の明るさを調整できます。右へ移動すると暗く、左へ移動すると明るくなります。
⑤ハイライト入力
画像の一番明るい部分を設定するコントロールポイントです。左右にドラッグすることで、画像の明るさを調整できます。右へ移動すると暗く、左へ移動すると明るくなります。通常は[ヒストグラム]の山の右側のふもとに配置します。
⑥シャドウ出力
画像の一番暗い部分の濃さを設定するコントロールポイントです。左右にドラッグすることで、画像の明るさを調整できます。右へ移動すると明るく、左へ移動すると暗くなります。
⑦ハイライト出力
画像の一番明るい部分の濃さを設定するコントロールポイントです。左右にドラッグすることで、画像の明るさを調整できます。右へ移動すると明るく、左へ移動すると暗くなります。
⑧プレビュー
オンにすると、[レベル補正]ダイアログで設定した内容が、キャンバスにプレビュー表示されます。
⑨自動調整
読み込んだ画像に応じて、自動的に画像の明暗を調整します。









