オートアクションパレットの機能
[オートアクション]パレットは、複数の操作を記録し、記録した操作をまとめて実行できます。記録した操作は、他のキャンバスに対しても実行できます。
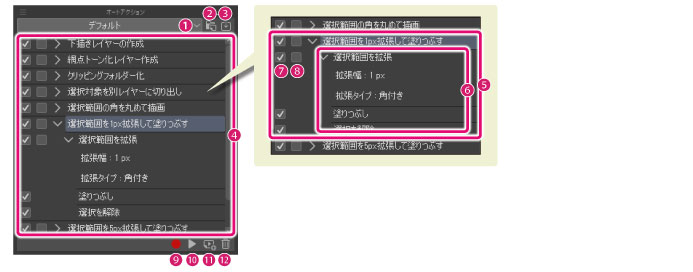
①セットの切り替え
クリックすると、オートアクションセットの一覧が表示されます。使用するオートアクションセットを切り替えます。
②セットの新規作成
クリックすると、新しいオートアクションセットを作成します。オートアクションセットの作成方法については、『オートアクションセットを作成する』を参照してください。
③セット素材を読み込み
[セット素材を読み込み]ダイアログが表示され、CLIP STUDIO ASSETSからダウンロードしたオートアクションセット素材を読み込めます。
|
|
[セット素材を読み込み]ダイアログの詳細については、『オートアクションパレットのメニュー』を参照してください。 |
④オートアクションの一覧
オートアクションセットに登録されたオートアクションの一覧です。
|
|
[Space]キーを押しながら上下にドラッグすると、オートアクションの一覧をスクロールできます。 |
⑤オートアクション
複数の操作を記録し、再生するための設定です。オートアクションごとに操作を再生できます。オートアクションの左側にあるアイコンをクリックすると、オートアクションに記録した操作の表示・非表示を切り替えられます。
⑥コマンド
オートアクションに記録された操作です。左側のアイコンをクリックすると、オートアクションに操作を記録したときに、ダイアログで設定した内容が表示されます。
⑦実行切り替えチェック
クリックしてオフにすると、オートアクション内の特定のコマンドだけを再生しないようにできます。
⑧設定切り替えチェック
クリックしてオンにすると、コマンドの再生時に、設定を行うためのダイアログが表示されます。ダイアログの設定後は、引き続きオートアクションが再生されます。オフにした場合は、オートアクションに記録したときに設定した内容が実行されます。
⑨オートアクションの記録開始/オートアクションの記録停止
追加したオートアクションに対して、操作を記録します。再度クリックすると記録を停止します。
⑩オートアクションの再生
選択したオートアクションを再生して、クリックすると、操作を実行します。オートアクション内の特定のコマンドを選択している場合は、そのコマンド以降の操作が実行されます。
|
|
·選択したオートアクションをダブルクリックしても、オートアクションを再生できます。 ·オートアクションにショートカットを設定すると、ショートカットキーを押すだけで、オートアクションを再生できます。ショートカットの設定方法については、『ショートカットキー設定【Windows】』を参照してください。 |
⑪オートアクションの追加
オートアクションセットにオートアクションを追加します。オートアクションの追加方法については、『オートアクションを追加する』を参照してください。
⑫オートアクションの削除
選択したオートアクションやコマンドを削除します。









