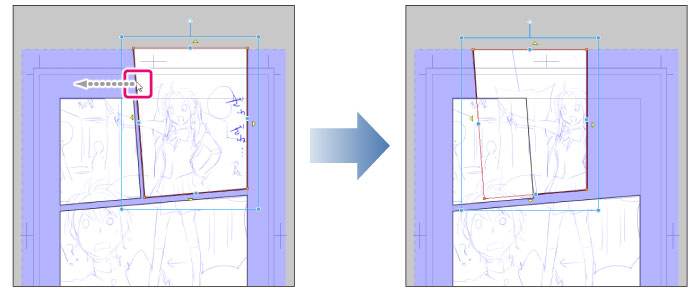コマ枠を変形する
[操作]ツールの[オブジェクト]サブツールを選択して、キャンバスから編集したいコマ枠をクリックすると、コマ枠の周囲にハンドルやガイド線が表示されます。
ハンドルやガイド線を操作すると、コマの大きさを変更したり、コマの形状を変更できます。ほかにもコマ枠の移動や回転も行えます。
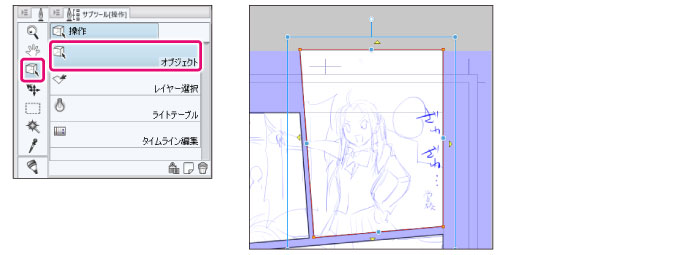
|
|
コマ枠を変形しても、コマ枠フォルダー内のレイヤーは変形されません。 |
コマの大きさを変更する
ハンドルをドラッグすると、枠線の位置が変更されると同時に、コマ枠の大きさが変更されます。隣接するコマがある場合は、連動して大きさが変わります。
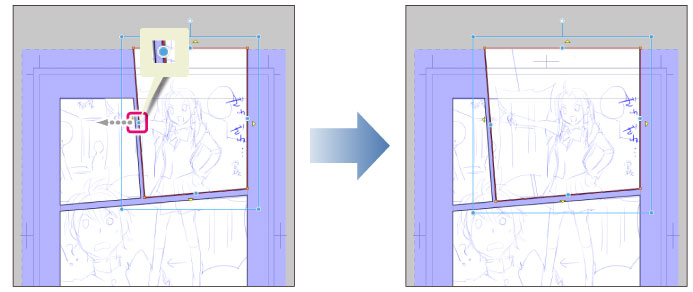
|
|
隣接するコマを連動しないようにするには、[ツールプロパティ]パレットの[別のコマ枠を連動]を[連動しない]に設定してください。[別のコマ枠を連動]については、『CLIP STUDIO PAINT ツール設定ガイド』を参照してください。 |
コマの形状を変更する
コマ枠の制御点をドラッグすると、コマ枠の頂点ごとに変形できます。
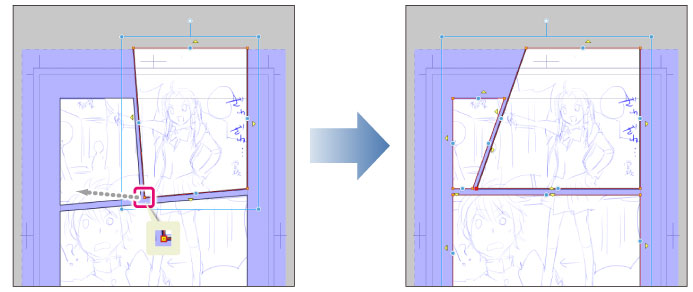
|
|
·制御点は複数選択できます。選択方法の詳細については、『複数の制御点を選択する』を参照してください。 ·[線修正]ツールで制御点や線を編集できます。操作方法の詳細については、『線修正ツールによる編集』を参照してください。 ·[編集]メニュー→[変形]でも、コマ枠の拡大・縮小・回転・自由変形を行えます。詳しくは『変形』を参照してください。 ·隣接するコマを連動しないようにするには、[ツールプロパティ]パレットの[別のコマ枠を連動]を[連動しない]に設定してください。[別のコマ枠を連動]については、『CLIP STUDIO PAINT ツール設定ガイド』を参照してください。 |
コマ枠を回転する
コマ枠の回転コントローラーをドラッグすると、コマ枠を回転できます。
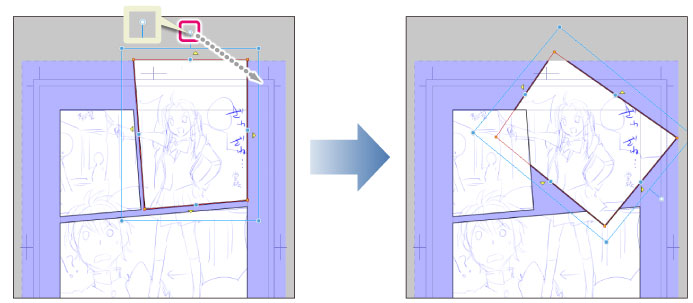
|
|
[Shift]キーを押しながらドラッグすると、45°刻みに回転できます。 |
コマ枠を移動する
コマ枠の線にマウスカーソルを合わせてドラッグすると、コマ枠を移動できます。