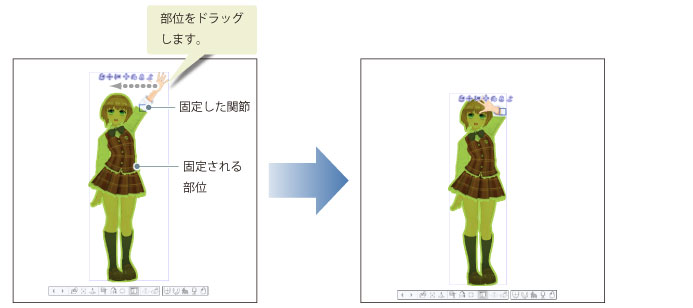関節の固定方法と解除方法【Windows/macOS】
3Dキャラクター素材・3Dデッサン人形の関節部分を固定できます。固定されている関節が支点になり、移動・回転します。3Dキャラクター素材・3Dデッサン人形の関節を固定すると、ポーズがつけやすくなります。ここでは、関節の固定・固定解除方法と、部位が固定される範囲について説明します。
|
|
·タブレットをお使いの場合は、右クリックを使用した関節の固定と解除は行えません。オブジェクトランチャーの[関節の固定]と[関節の固定をすべて解除]を使用してください。オブジェクトランチャーについては、『3Dキャラクター素材を選択した場合』・『3Dデッサン人形を選択した場合』を参照してください。 ·スマートフォンをお使いの場合は、右クリックを使用した関節の固定と解除は行えません。[サブツール詳細]パレットで設定できます。 |
|
|
·「腰」や「胸」のように、1つの部位に複数のボーンが設定されている場合があります。部位の連結部分の固定がうまくいかないときは、別の関節を固定してください。別の関節を探すには、固定したい部位周辺でマウスカーソルを動かします。赤く表示される部位の端が固定できる関節です。 ·固定できる関節の数に制限はありません。 ·関節を固定していない場合は、「腰」の部分が固定されます。 |
関節を固定する
関節を固定する方法を説明します。
1ツールを選択する
[ツール]パレットで[操作]ツールを選択します。
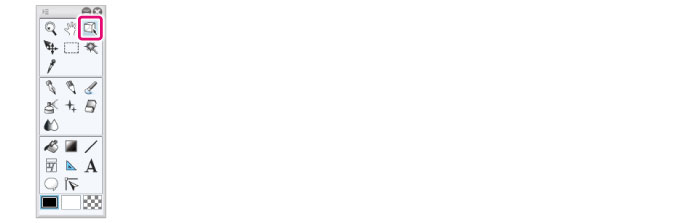
2サブツールを選択する
[サブツール]パレットを開き、[オブジェクト]を選択します。
33D素材を選択する
編集したい3Dキャラクター素材・3Dデッサン人形をクリックします。
4関節を固定する
固定したい部位の上で、右クリックします。
クリックした部位の先端に、固定ポイントが表示されます。固定ポイントのある関節が、固定されます。
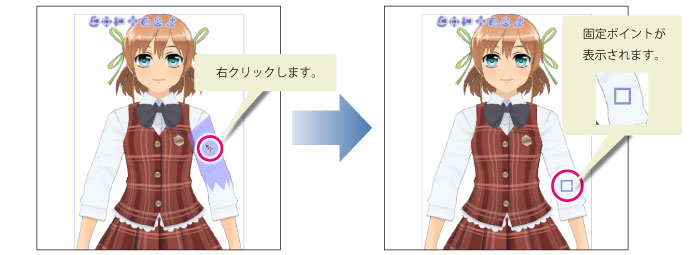
関節の固定を解除する
関節の固定を解除する方法です。
1ツールを選択する
[ツール]パレットで[操作]ツールを選択します。
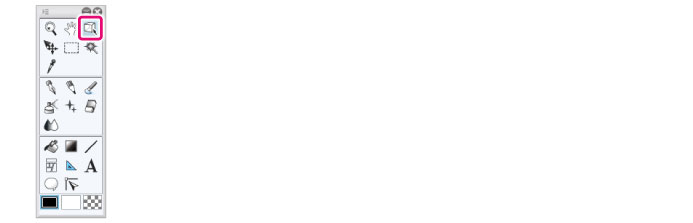
2サブツールを選択する
[サブツール]パレットを開き、[オブジェクト]を選択します。
33Dキャラクター素材を選択する
編集したい3Dキャラクター素材をクリックします。
4関節の固定を解除する
固定を解除したい部位を、右クリックします。
クリックした部位の関節の固定が解除され、固定ポイントの表示が消えます。
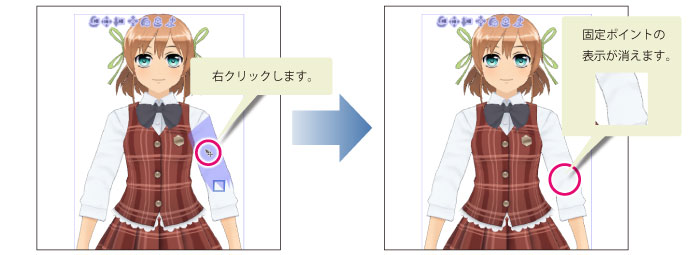
|
|
キャンバスの3Dキャラクター素材以外を右クリックすると、すべての固定が解除され、固定ポイントの表示が消えます。 |
部位が固定される範囲
部位が固定される範囲は、固定した関節と、選択している部位の位置によって決まります。
固定した関節を中心にして、選択している部位の反対側にある部位が固定されます。
例えば、「左ひじ」を固定して、「右すね」を選択した場合は、「左ひじ」から上の部位が固定されます。
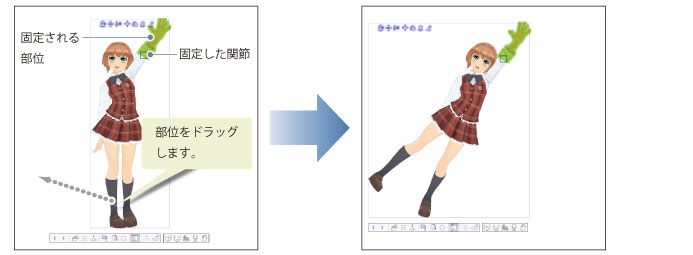
また、「左ひじ」を固定して、「左手」を選択した場合は、「右手」・「左肩」・「下半身」が固定されます。