Modifier key settings [Windows] [PRO/EX]
The Ctrl, Alt, Shift, and Space keys individually or combined, the mouse wheel, right-click, and tail switch can be assigned to tools to perform operations such as temporary tool switch, brush size change, and so on.
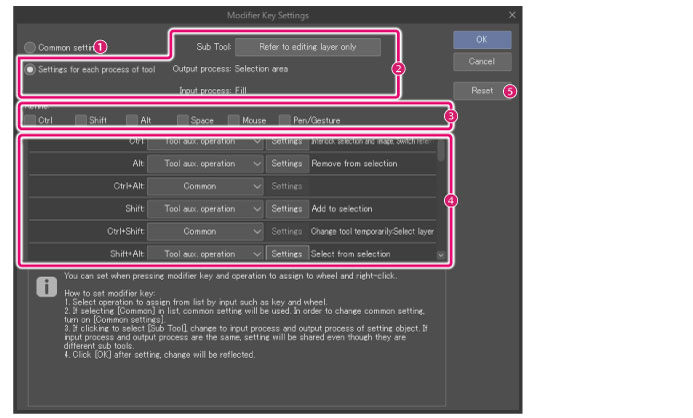
(1) Common settings
Select this item to set common modifier keys to all tools.
(2) Settings for each process of tool
To set modifier keys for each tool separately, click the button on the right side of the [Sub tool]. The [Select sub tool] dialog box opens to set the sub tools.
[Output process] and [Input process] show the output/input process set to the selected sub tool.
|
|
Modifier key settings are not set by sub tool, but by output process and input process. Therefore, changing the modifier key setting for one sub tool also changes the setting of sub tools if they have the same output process or input process. For details on output and input processes, see "Input Process and Output Process of Sub Tools". |
(3) Refine
Narrows down the modifier keys shown in [Operation].
(4) Operation
Shows a list of modifier keys that can be set.
Select a function from the pull down menu. You can select from [None], [Common], [Tool aux. operation], [Change tool temporarily], [View operation], [Show Menu] and [Change brush size].
|
|
·The available options for modifier keys depend on the device you are using. ·The available functions depend on the modifier key. |

None
Does not set any function to the modifier key.
Common
When [Settings for each process of tool] in the [Modifier Key Settings] dialog box is selected, [Common] can be selected from [Operation]. Selecting [Common] assigns the modifier key settings to all tools. Common modifier keys for tools can be adjusted by selecting [Common settings] from the [Modifier Key Settings] dialog.
Tool aux. operation
Sets an auxiliary operation that a tool can perform while in use.
Selecting [Tool aux. operation] shows the [Setting for tool aux. operation] dialog box. There, you can set the details of the tool auxiliary operation.
|
|
[Tool aux. operation] cannot be selected for processes without auxiliary operations. (Example of auxiliary operation: [Create special ruler]) |
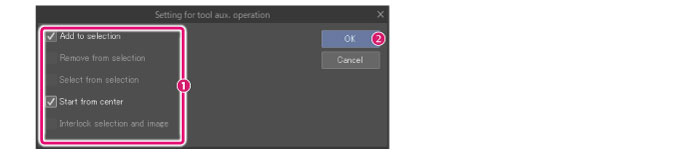
(1) Turn on the auxiliary operation item you want to set.
(2) Click [OK] to set the auxiliary operation.
|
|
Clicking [Settings] allows you to re-edit the [Tool aux. operation] settings. |
Change tool temporarily
Switches a tool or sub tool temporarily by pressing a modifier key.
Selecting [Change tool temporarily] shows the [Change tool temporarily] dialog box. On the dialog box, set the tool to change temporarily.
|
|
Sub-menu commands can be displayed or hidden in the following ways: ·Click the leftmost arrow symbol. ·Double-click the item name. |
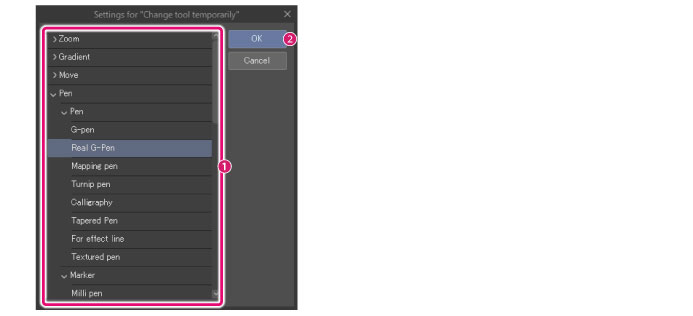
(1) Select the tools and/or sub tools from the list.
(2) Click [OK] to set the temporary switching of the tools and/or sub tools to the modifier key.
|
|
Clicking [Settings] allows you to re-edit the [Change tool temporarily] settings. |
View operation
Sets the operation when a modifier key is held down to a view operation such as scale up, scale down, rotate, and scroll.
Selecting [View operation] shows the [Setting for view operation] dialog box. Sets the Tool aux. operation content via the dialog box.
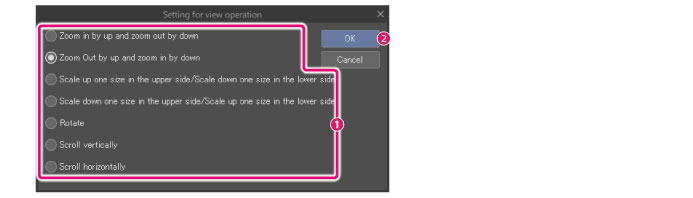
(1) Select a view operation from the list.
(2) Clicking [OK] sets the view operation to the modifier key.
|
|
Clicking [Settings] allows you to re-edit the [Setting for view operation] settings. |
Show menu
Shows the menu when a modifier key is pressed.
Change brush size
Allows you to change the brush size by dragging while holding the modifier key.
(5) Initialize
Restores to default modifier key settings.









