Save Duplicate
Save the data of the current canvas as a duplicate in a different file format.
You can save files in the following formats: CLIP STUDIO FORMAT (extension: clip), BMP, JPEG, PNG, TIFF, Targa, Adobe Photoshop Document (extension: psd) and Adobe Photoshop Big Document (extension: psb).
For Adobe Photoshop Document (extension: psd) and Adobe Photoshop Big Document (extension: psb), you can set expression color and ICC profile embedding. For details on these dialog box settings, see "[Export settings] Dialog Box (for Photoshop Document and Photoshop Big Document)".
|
|
Files saved in CLIP STUDIO FORMAT (extension: clip) cannot be opened in Clip Studio Paint Ver.1.5.0 or earlier. |
[Export settings] Dialog Box (for Photoshop Document and Photoshop Big Document)
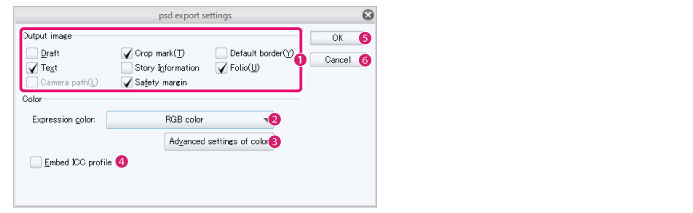
(1) Output image [PRO/EX]
When exporting images, you can select whether to include the drafts, crop marks, default border, text, story information, folio, camera paths, and safety margins. The checked items will be exported.
(2) Expression color
Set the expression color of the image to output. You can select from [Gray], [RGB color] and [CMYK color (PRO/EX)].
|
|
In DEBUT, [CMYK color] is not available. |
(3) Advanced settings of color [PRO/EX]
Opens the [Advanced settings of color] dialog box. In addition to crop marks, default border, and safety margins, you can also set the color for exporting the camera and transformed camera paths.
For details on the [Advanced settings of color] dialog box, see "[Advanced settings of color] Dialog Box [PRO/EX]".
(4) Embed ICC profile [PRO/EX]
Turn this on to embed the ICC profile when exporting the file.
|
|
·In the [Preferences] dialog box, you can set default values for the color profile, rendering intent, used library, etc. for exporting in [RGB] or [CMYK]. For details on these settings, see "Color conversion [PRO/EX]". ·In the [View] menu > [Color profile] > [Preview settings], you can set the color profile, rendering intent, etc. for exporting in [RGB] or [CMYK]. For details on these settings, see "Preview Settings". |
(5) OK
Applies the settings and closes the [Export settings] dialog box.
(6) Cancel
Cancels the settings and closes the [Export settings] dialog box.
[Advanced settings of color] Dialog Box [PRO/EX]
In addition to crop marks, default border, and safety margins, you can also set the color for exporting the camera and transformed camera paths.
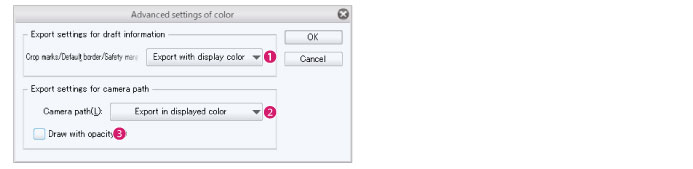
(1) Crop marks/Default border/Safety margins
Set the color of crop marks, default border, and safety margins in exported files.
|
Export in displayed colors |
·The color of crop marks and the default border will be as set in [Preferences] > [Ruler/Unit]. ·The color of the safety margin can be set under [Preferences] > [Ruler/Unit] > [Safety margin color]. |
|
Export in cyan |
Crop marks, default border, and safety margins will be exported in cyan. |
|
Export in black |
Crop marks, default border, and safety margins will be exported in black. |
(2) Camera path
You can choose the color of the camera path when exporting a file.
|
Export in displayed colors |
The color of the camera or transformed camera paths can be exported according to the settings in [Preferences] > [Camera path/Camera]. |
|
Export field guides in different colors |
The color of the camera or transformed camera paths is set to different colors for each frame. The reference color is the [Display color] set under [Preferences] > [Camera path/Camera]. Even if [Display in different colors] is turned off in [Preferences] > [Camera path/Camera], the colors will be exported in different colors. |
|
Export in black |
The camera or transformed camera paths will be exported in black. |
(3) Draw with opacity
Set the opacity of the layer for exporting the camera path. When turned on, the opacity of the layer is set to 100%. When turned off, the layer opacity will be as set under [Preferences] > [Camera path/Camera].









