Effect
The filters apply special effects to an image.
|
Remove jpeg noise |
This filter remove the noise that appears when images are saved in JPEG format. |
|
Artistic |
This filter applies an artistic touch and create line art from an image. |
|
Mosaic |
This filter applies a mosaic effect to the image. |
Remove jpeg noise
On the selected layers, removes noise generated when an image is saved in JPEG format.
Select the layer you want to process and select [Filter] menu > [Effect] > [Remove jpeg noise].
This removes noise from an image in a layer.
|
Applicable layers |
Raster layer (color) Raster layer (gray) |
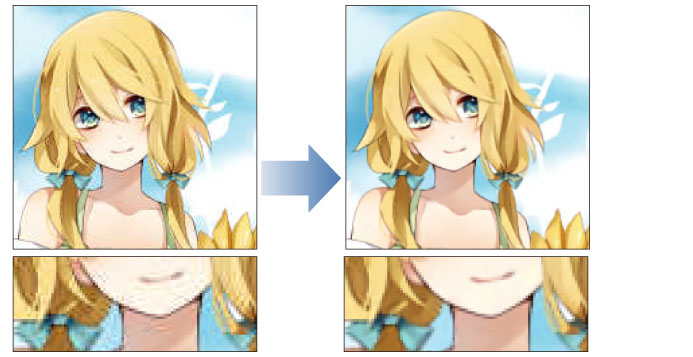
|
|
You can use this filter on a selection area to apply the effect only to the selected area. |
Artistic
Applies the Artistic filter to the selected layer. This effect is useful for adding an artistic touch and converting your work into line art.
|
Applicable layers |
Raster layer (color) |
1First select a layer on the [Layer] palette.
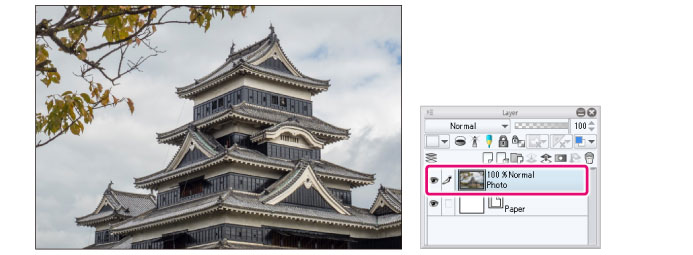
|
|
If you create a selection area, the effect will only be applied to the selection area. |
2Select [Filter] Menu > [Effect] > [Artistic].
3Adjust the settings in the [Artistic] dialog box and click [OK].
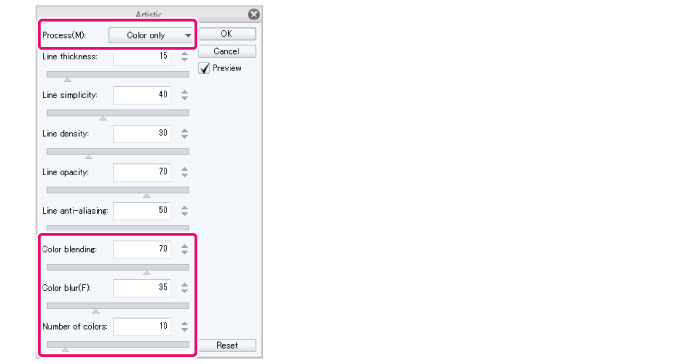
|
|
The following explains the Artistic dialog box settings. |
4Applies the filter effect to the selected layer.

Artistic dialog box
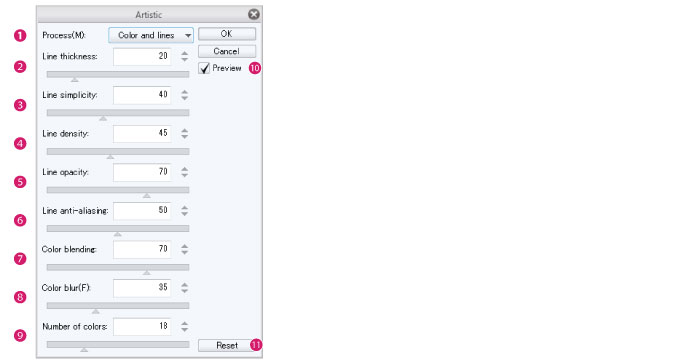
(1) Content of process
Select from one of the following options to apply the filter.
|
Color and lines |
Blurs the colors and extracts the lines from the original image. |
|
Color only |
Blurs the colors of the original image. |
|
Lines only |
Extracts the lines from the image. The lines are black, and the rest of the image is transparent. |
|
|
·When [Color only] is selected, the [Line width], [Line simplicity], [Line density], [Line opacity], and [Line anti-aliasing] are not applied to the canvas. ·When [Lines only] is selected, the [Color blending], [Color blur], and [Number of colors] are not applied to the canvas. |

(2) Line width
Allows you to set the thickness of the extracted lines.
(3) Line simplicity
The larger the value, the more the lines connect.
(4) Line density
The larger the value, the more of the line that is extracted.
(5) Line opacity
Allows you to set the opacity of the lines.
(6) Line anti-aliasing
The larger the value, the stronger the anti-aliasing resulting in smoother lines.
(7) Color blending
Blurs the images without adjusting the boundaries of the colors. The larger the value, the stronger the blur effect.
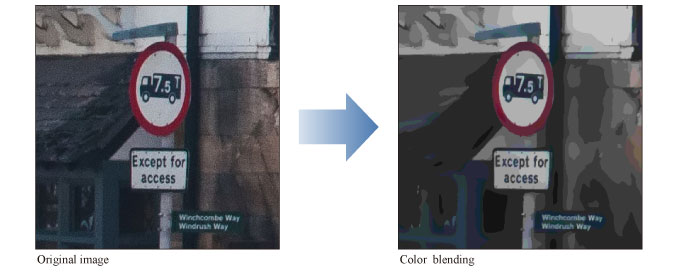
(8) Color blur
Allows you to set the blur range. The larger the value, the stronger the blur effect.
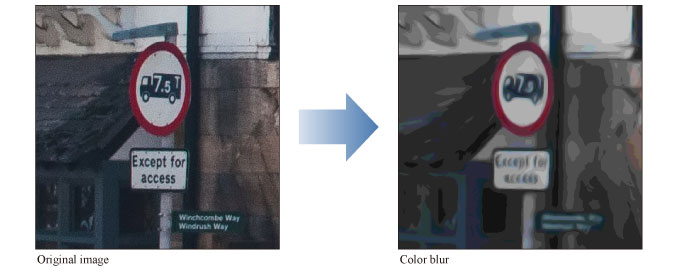
(9) Number of colors
Allows you to set the number of colors. The larger the value, the more colors used to make up the gradients.
(10) Preview
Turn this on to preview the results of the artistic filter on the canvas.
(11) Reset
Clicking this resets all values to their initial settings.
Mosaic
This filter applies a Mosaic effect to the image.
|
Applicable layers |
Raster layer (color) Raster layer (gray) |
1First select a layer on the [Layer] palette.
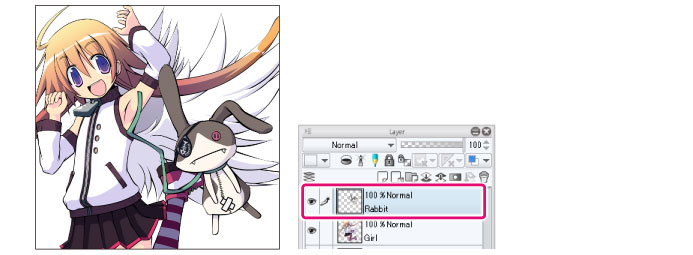
|
|
If you create a selection area, the effect will only be applied to the selection area. |
2Select the [Filter] menu > [Effect] > [Mosaic].
3Applies the settings in the [Mosaic] dialog box.

(1) Set the tile size.
(2) Click [OK].
4The filter is applied and the image on the layer will get a mosaic effect.
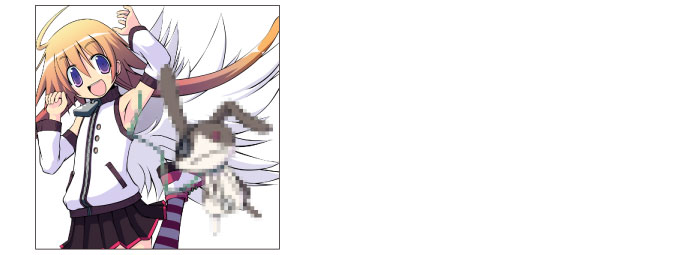
[Mosaic] Dialog Box

(1) Tile size
Set the size of the tiles in the mosaic.
(2) Preview
Turn this on to preview the results on the canvas.









